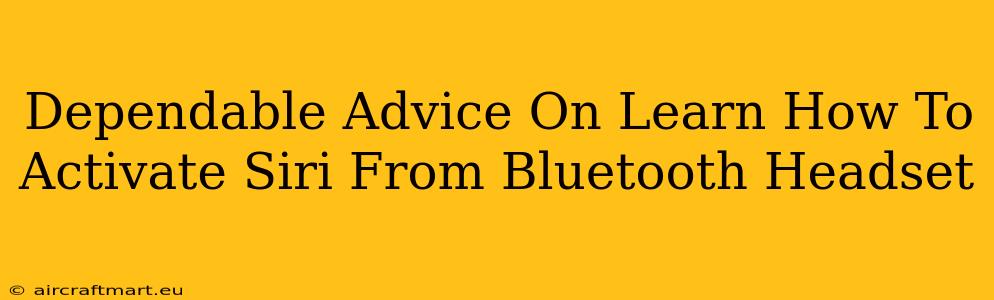Siri, Apple's intelligent personal assistant, offers seamless integration with your iPhone and other Apple devices. But did you know you can also activate Siri using your Bluetooth headset? This handy feature allows for hands-free control, making it incredibly convenient while driving, working out, or simply multitasking. This guide provides dependable advice on how to activate Siri from your Bluetooth headset, troubleshooting common issues, and maximizing your Siri experience.
Activating Siri with Your Bluetooth Headset: A Step-by-Step Guide
The process of activating Siri through a Bluetooth headset is generally straightforward. However, the exact steps might vary slightly depending on your headset model and iOS version. Here's a breakdown of the common steps:
Step 1: Ensure Bluetooth Connectivity
First and foremost, verify your Bluetooth headset is properly paired and connected to your iPhone. You can check this in your iPhone's Bluetooth settings. If the connection is weak or intermittent, Siri activation might be unreliable.
Step 2: The Siri Activation Phrase
The most common method is using the "Hey Siri" activation phrase. This requires "Hey Siri" to be enabled in your iPhone's settings. Go to Settings > Siri & Search > Listen for "Hey Siri" and toggle the switch to the on position. Once enabled, simply say "Hey Siri" while your Bluetooth headset is connected.
Step 3: Alternative Activation Methods (Button Press)
Some Bluetooth headsets have a dedicated button for activating Siri. This is usually a multi-function button. Consult your Bluetooth headset's user manual to determine if this is a feature and how to utilize it. Holding the button down for a second or two usually initiates Siri.
Step 4: Troubleshooting Common Issues
If Siri isn't responding to your voice commands through your Bluetooth headset, try these troubleshooting steps:
- Check your iPhone's microphone permissions: Make sure Siri has access to your microphone. You can find these settings in Settings > Privacy & Security > Microphone.
- Check your Bluetooth headset's microphone: Ensure the microphone on your headset is clean and unobstructed. Sometimes, debris can interfere with sound pickup.
- Restart your iPhone and Bluetooth headset: A simple restart can often resolve minor software glitches.
- Update iOS and your headset's firmware: Outdated software can sometimes cause compatibility issues. Check for updates for both your iPhone and your Bluetooth headset.
- Try a different Bluetooth headset: If the problem persists with multiple headsets, it might be an issue with your iPhone’s Siri settings.
Maximizing Your Siri Experience with Bluetooth Headsets
Once you've successfully activated Siri via your Bluetooth headset, explore these tips to enhance your experience:
- Customize your Siri commands: Learn to use more complex Siri commands for increased efficiency. This can include setting reminders, sending messages, making calls, and much more.
- Experiment with different voice tones and environments: Find the optimal environment and speaking style for reliable Siri activation. Background noise can significantly impact Siri’s ability to understand your commands.
- Check for updates: Regularly updating both your iPhone’s operating system and your Bluetooth headset's firmware keeps them running smoothly and allows for compatibility with new features and bug fixes.
By following these steps and troubleshooting tips, you can enjoy the convenience and hands-free control that activating Siri through your Bluetooth headset provides. Remember to consult your headset's user manual for specific instructions related to your device. Enjoy the enhanced accessibility and efficiency!