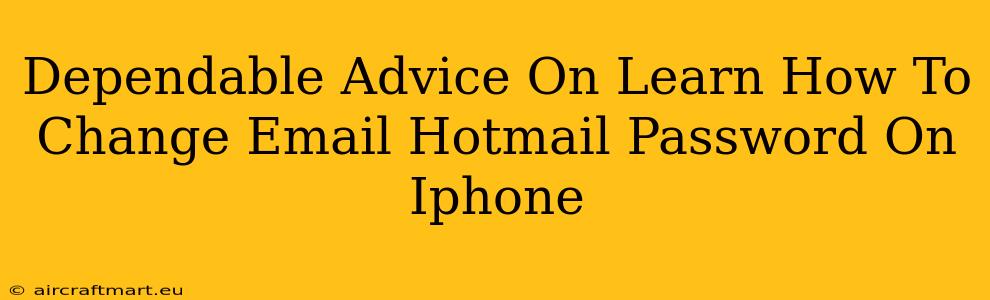Changing your Hotmail password on your iPhone is a crucial step in maintaining the security of your email account. This guide provides a straightforward, step-by-step process to ensure you can confidently update your password and protect your information. We'll cover both using the Outlook app (the recommended method) and accessing Hotmail through a web browser on your iPhone.
Changing Your Hotmail Password Using the Outlook App
This method is generally preferred for its ease of use and integration with your iPhone.
Step 1: Open the Outlook App: Locate and open the Outlook app on your iPhone. Make sure you're logged into your Hotmail account.
Step 2: Access Account Settings: The exact location of settings may vary slightly depending on your Outlook app version. However, you'll typically find a profile icon (often a picture of yourself or a silhouette) in the top left or right corner. Tap on it.
Step 3: Navigate to Password Settings: Within the account settings, look for an option related to "Account settings," "Manage Account," or similar phrasing. Once inside, you should see options to manage your account details including your password.
Step 4: Change Password: Tap on the option to "Change Password" or "Update Password." You will be prompted to enter your current password and then create a new, strong password. A strong password is at least 12 characters long and includes a mix of uppercase and lowercase letters, numbers, and symbols.
Step 5: Confirm and Save: Once you've entered your new password twice (to confirm), tap "Save" or the equivalent button to finalize the changes. Your Hotmail password will now be updated.
Important Considerations:
- Password Strength: Use a unique and strong password for your Hotmail account. Avoid using easily guessable information like birthdays or pet names.
- Two-Factor Authentication (2FA): Enable 2FA for an extra layer of security. This adds an additional verification step (like a code sent to your phone) when logging in, preventing unauthorized access even if someone obtains your password. Look for 2FA settings within your Outlook app's account settings.
- Regular Password Changes: Consider changing your Hotmail password every few months as a preventative security measure.
Changing Your Hotmail Password Using a Web Browser on Your iPhone
If you prefer not to use the Outlook app, you can change your password directly through a web browser.
Step 1: Open Safari (or your preferred browser): Launch Safari or your preferred web browser on your iPhone.
Step 2: Go to Outlook.com: In the address bar, type outlook.com and press Go.
Step 3: Sign in to your Hotmail account: Enter your Hotmail email address and current password to log in.
Step 4: Access Account Settings: After logging in, look for your profile icon or a gear icon (settings) usually located in the top right corner. Click on it.
Step 5: Find Security Settings: Navigate to the "Security" section of your account settings. This will likely contain options related to password management.
Step 6: Change Password: Click the option to change your password. You'll be prompted to enter your current password and then create a new one. Follow the on-screen instructions.
Step 7: Save Changes: Once you've entered your new password, save the changes. Your Hotmail password will be updated.
Troubleshooting Tips
- Forgotten Password: If you've forgotten your current password, you'll need to use the password recovery options provided by Microsoft. This usually involves answering security questions or receiving a verification code to a recovery email or phone number.
- App Issues: If you're encountering problems within the Outlook app, try restarting your iPhone or updating the app to the latest version.
By following these steps, you can confidently update your Hotmail password on your iPhone and maintain the security of your email account. Remember to choose strong, unique passwords and consider enabling Two-Factor Authentication for enhanced protection.