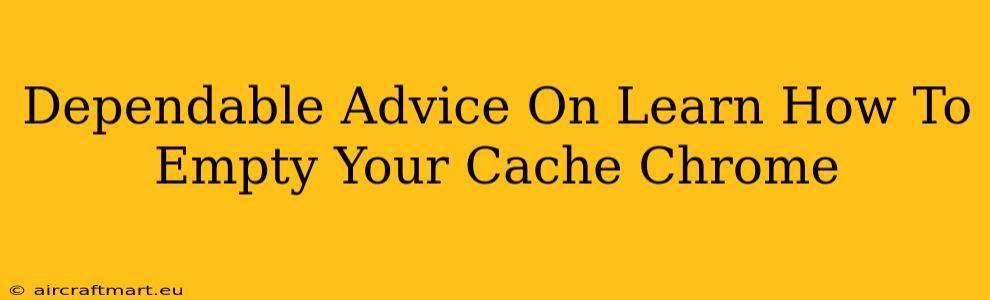Is your Chrome browser feeling sluggish? Are pages loading slowly, or are you seeing outdated content? Clearing your cache and cookies is a quick and easy fix that can often resolve these issues. This guide provides dependable advice on how to effectively empty your Chrome cache and improve your browsing experience.
Understanding Your Chrome Cache
Before diving into the how-to, let's understand what a cache is. Your browser's cache is a temporary storage area that saves files like images, scripts, and other web page components. When you revisit a website, Chrome uses these cached files to load the page faster. However, outdated or corrupted cached files can lead to problems. This is where clearing your cache comes in handy.
How to Clear Your Cache and Cookies in Chrome: A Step-by-Step Guide
Here's a straightforward method to clear your Chrome cache:
-
Open Chrome: Launch your Google Chrome browser.
-
Access Settings: Click the three vertical dots in the top right corner (the "More" menu). Select "Settings."
-
Navigate to Privacy and Security: In the left-hand sidebar, scroll down and click on "Privacy and security."
-
Select Clear Browsing Data: Click on "Clear browsing data."
-
Customize Your Clearing Options: A new window will appear. You'll see several options for what to clear. For clearing your cache, make sure the following are checked:
- Browsing history: This clears your browsing history, including websites visited.
- Cookies and other site data: This removes cookies, which can affect website logins and personalized settings.
- Cached images and files: This is the crucial step for clearing your cache.
-
Choose a Time Range: Select the time range you want to clear data from. For a comprehensive clean, select "All time." For a more selective approach, you can choose a specific time period like "Last hour" or "Last day."
-
Confirm and Clear: Click "Clear data." This will remove the selected data from your Chrome browser.
Beyond the Basics: Advanced Cache Clearing Techniques
While the above method is sufficient for most users, here are a few advanced techniques:
Clearing Cache for Specific Websites:
Sometimes you only need to clear the cache for a particular website. While Chrome doesn't have a direct option for this, you can achieve this by clearing the site data for a specific website within the "Clear Browsing Data" menu.
Using Chrome's Incognito Mode:
For temporary privacy and cache avoidance, use Chrome's incognito mode. Incognito mode doesn't save browsing history, cookies, or site data. This is excellent for one-off browsing where you don't want to leave any trace.
When to Clear Your Chrome Cache
You don't need to clear your cache regularly. However, consider clearing it when:
- Websites aren't loading correctly: Outdated cached files can cause display errors.
- Pages are loading slowly: A cluttered cache can slow down browsing speed.
- You're experiencing unexpected behavior: Sometimes, clearing the cache can resolve strange browser glitches.
- You're concerned about privacy: While not a primary privacy solution, clearing your cache removes some temporary data.
Troubleshooting Tips
If you're still experiencing problems after clearing your cache, consider these troubleshooting steps:
- Restart your computer: A simple restart can sometimes resolve minor issues.
- Update Chrome: Ensure you're running the latest version of Chrome.
- Check for extensions: Disable or uninstall any problematic browser extensions.
- Scan for malware: Run a malware scan to ensure your computer is free from harmful software.
By following these dependable steps, you can effectively manage your Chrome cache, improve your browsing experience, and resolve common browser issues. Remember to choose the appropriate clearing method and frequency based on your needs. Regular cache maintenance can significantly enhance your overall Chrome performance.