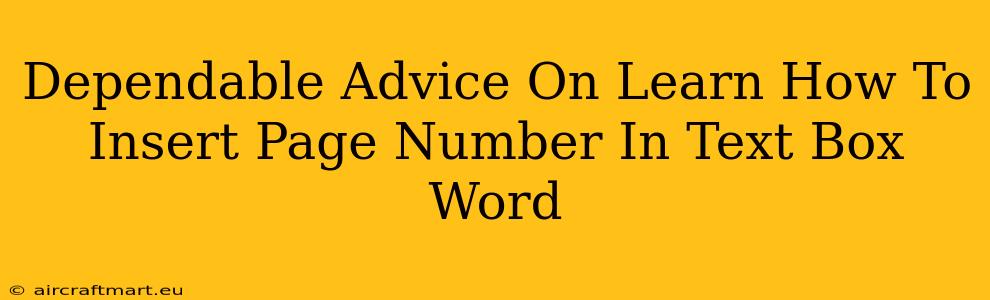Adding page numbers to a Word document is a common task, but inserting them inside a text box adds a layer of complexity. This guide provides dependable advice on how to achieve this, ensuring your document looks professional and polished. We'll cover several methods, addressing potential challenges along the way.
Understanding the Challenges: Why It's Not Straightforward
Unlike simply inserting page numbers into the header or footer, placing them within a text box requires a workaround. Word doesn't directly support dynamic page number insertion into text boxes. We need to use a clever combination of features to get the desired result.
The Problem: Static Text vs. Dynamic Fields
The primary hurdle is that a text box, by default, holds static text. When you type a number into a text box, it remains that number, regardless of the page. Page numbers, however, are dynamic; they change with each page. To overcome this, we need to trick Word into treating the text box content as dynamic.
Method 1: Using a Field Code
This method offers the most reliable and robust solution. It leverages Word's field code functionality to insert a dynamic page number.
Step-by-Step Instructions:
- Insert a Text Box: Go to the "Insert" tab and select "Text Box" to create a text box on your page.
- Position the Text Box: Place the text box where you want the page number to appear.
- Insert the Field Code: Right-click inside the text box and select "Insert Field...".
- Select "Page": In the "Field names" list, choose "Page".
- Click "OK": The page number will appear in the text box.
- Format as Needed: Adjust the font, size, and style of the page number to match your document.
- Update the Fields: After making changes to your document, you may need to update the fields by pressing F9. This ensures the page numbers accurately reflect the page count.
Important Note: This method will accurately update the page numbers as you add or remove pages from your document.
Method 2: Using the Header/Footer (with a bit of trickery)
While not directly in a text box, this method allows you to achieve a similar visual effect.
- Insert Page Numbers in the Header/Footer: Go to the "Insert" tab and add page numbers to your header or footer using the built-in page number functionality.
- Create a Text Box Over the Header/Footer: Insert a text box and position it precisely over the page number in your header/footer. Make the text box background transparent.
- Adjust Formatting (Optional): Fine-tune the text box border and fill settings to integrate it seamlessly with the header/footer.
Limitations: This method requires precise alignment. It's not as dynamic as using a field code, and may not automatically adjust to large changes in page layout.
Troubleshooting Tips
- Page Numbers Not Updating: Press F9 to update the fields (Method 1).
- Text Box Obstructing Content: Ensure the text box is appropriately sized and positioned.
- Inconsistent Formatting: Double-check the font, size, and style consistency across your document.
Best Practices for Professional Documents
- Consistency is Key: Maintain consistent formatting throughout the document, including page numbers.
- Clear and Concise: Keep page number presentation simple and uncluttered.
- Accessibility: Ensure page numbers are easily visible and readable for all users.
By following these steps and tips, you can confidently insert page numbers into text boxes in your Word documents, enhancing their professionalism and organization. Remember that using field codes (Method 1) provides the most reliable solution for dynamic page numbering.