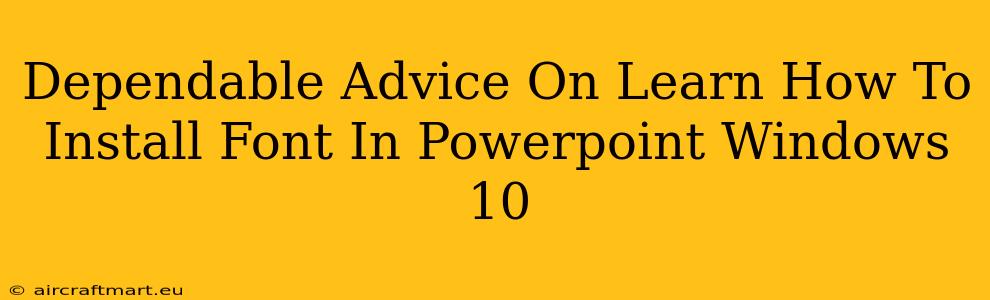Adding new fonts to your PowerPoint presentations can significantly enhance their visual appeal and brand consistency. This guide provides a dependable, step-by-step process for installing fonts on your Windows 10 machine and then using them within PowerPoint. We'll cover various methods, ensuring you find the approach that best suits your needs.
Understanding Font Installation in Windows 10
Before diving into the installation process, it's helpful to understand what's happening behind the scenes. When you install a font, you're essentially adding it to your system's font library. This makes the font accessible to all applications on your Windows 10 computer, including PowerPoint, Word, Photoshop, and more.
Why Install Fonts?
- Branding: Consistent fonts reinforce your brand identity across all presentations.
- Visual Appeal: A wider selection of fonts allows you to choose the perfect typeface to match your presentation's tone and style.
- Readability: Some fonts are more readable than others, especially for large amounts of text. Choosing the right font improves audience comprehension.
- Creativity: Experimenting with different fonts can significantly improve the overall design and visual impact of your presentations.
Method 1: Installing Fonts Directly from a Downloaded File
This is the most common method. You typically download fonts as .ttf (TrueType Font), .otf (OpenType Font), or .woff (Web Open Font Format) files.
Step-by-Step Guide:
- Download the Font: Find a reputable font website (be cautious of copyright issues!) and download the font file(s) you want to use.
- Locate the Downloaded File: Open your downloads folder or the location where you saved the font file.
- Double-Click the Font File: Double-clicking the font file will automatically open the Windows Font Installer.
- Review and Install: You'll see a preview of the font. Click the "Install" button.
- Verify Installation: Open PowerPoint and check if the new font is available in the font dropdown menu.
Method 2: Installing Fonts Through the Control Panel
This method provides more control and allows you to manage your installed fonts.
Step-by-Step Guide:
- Open Control Panel: Search for "Control Panel" in the Windows search bar and open it.
- Access Fonts: Click on "Appearance and Personalization," then "Fonts."
- Install New Font: Click on "Install new font" in the top menu.
- Browse and Select: Navigate to the folder containing your downloaded font files, select the font(s), and click "Install."
- Verify Installation: As before, open PowerPoint and check if the font has been added.
Troubleshooting Font Installation Issues in PowerPoint
- Font Not Showing Up: Restart your computer after installing the font. Sometimes, PowerPoint needs a refresh to recognize new fonts.
- Font Corruption: If a font file is corrupted, it may not install correctly. Try downloading the font again from a different source.
- Insufficient Permissions: If you're using a work computer, you might need administrator privileges to install fonts. Contact your IT department if necessary.
- Font Licensing: Make sure you have the right to use the font commercially. Many fonts have specific licensing agreements.
Using Your Newly Installed Fonts in PowerPoint
Once installed, using your new fonts is straightforward:
- Open PowerPoint: Start a new presentation or open an existing one.
- Select Text: Highlight the text you want to format.
- Choose Font: In the "Home" tab, locate the "Font" dropdown menu. Your newly installed font should be listed alphabetically.
- Apply Font: Select your desired font from the dropdown menu.
By following these steps, you can easily expand your font options within PowerPoint and create visually stunning presentations. Remember to always respect font licensing and download fonts only from reputable sources. Happy presenting!