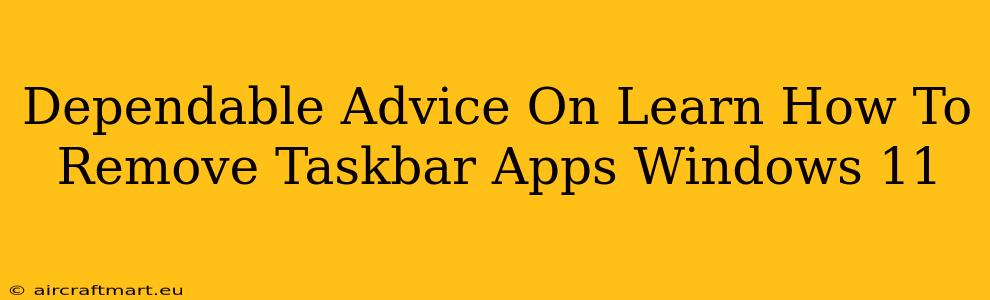Are those pesky taskbar icons in Windows 11 cluttering your screen and driving you crazy? Don't worry, you're not alone! Many Windows 11 users find themselves wanting to declutter their taskbar. This guide provides dependable advice on how to remove taskbar apps in Windows 11, whether you want to remove them temporarily or permanently. We'll cover several methods, ensuring you find the solution that best suits your needs.
Understanding Taskbar Apps in Windows 11
Before diving into removal methods, it's helpful to understand what we're dealing with. Taskbar apps are the icons representing open and pinned applications at the bottom of your Windows 11 screen. These icons provide quick access to your frequently used programs. However, too many icons can lead to a cluttered and visually unappealing taskbar.
Methods to Remove Taskbar Apps in Windows 11
Here are several ways to remove those unwanted taskbar apps:
1. Unpinning Apps from the Taskbar
This is the simplest method for removing an app icon you no longer want readily accessible. Unpinning does not close the application; it simply removes the shortcut from your taskbar.
- Right-click the app's icon on the taskbar.
- Select "Unpin from taskbar."
That's it! The icon is gone from your taskbar. You can always right-click the app's executable file and select "Pin to taskbar" to add it back later.
2. Closing Running Applications
If you want to remove an application icon because the application itself is no longer needed, simply close the application. This will remove its icon from the taskbar. You can close applications by:
- Clicking the 'X' in the upper right-hand corner of the application window.
- Using the Alt + F4 keyboard shortcut.
- Right-clicking the application's icon in the taskbar and selecting "Close window."
3. Removing Jump Lists from the Taskbar (Temporary Removal)
Sometimes, the clutter isn't from pinned apps, but from the jump list that appears when you hover over an app icon. While you can't completely remove the jump list itself, you can minimize its visual impact. Try these steps:
- Right-click the Start button.
- Select "Settings."
- Navigate to "Personalization" > "Taskbar."
- Toggle "Show recently opened items in jump lists on the taskbar" to the Off position.
This will dramatically reduce the visual clutter associated with jump lists.
4. Using Third-Party Taskbar Customization Tools (Advanced Users)
For advanced users who want more control, several third-party tools allow for extensive taskbar customization. These tools offer features beyond the basic Windows 11 options, allowing you to hide icons, group icons, and more. Caution: Always download software from reputable sources to avoid malware.
Maintaining a Clean Taskbar
Removing unnecessary taskbar apps is just one step in maintaining a clean and efficient Windows 11 workspace. Here are some extra tips:
- Regularly review your pinned apps: Unpin apps you no longer use frequently.
- Utilize the Start Menu: The Start menu provides a more comprehensive list of your installed applications.
- Use virtual desktops: If you work with multiple applications simultaneously, consider using Windows 11's virtual desktop feature to organize your workspace.
By following these methods, you can effectively manage your Windows 11 taskbar and keep it clutter-free. Remember, a clean and organized desktop contributes to a more productive work environment. Choose the method that best fits your needs and enjoy a less cluttered taskbar!