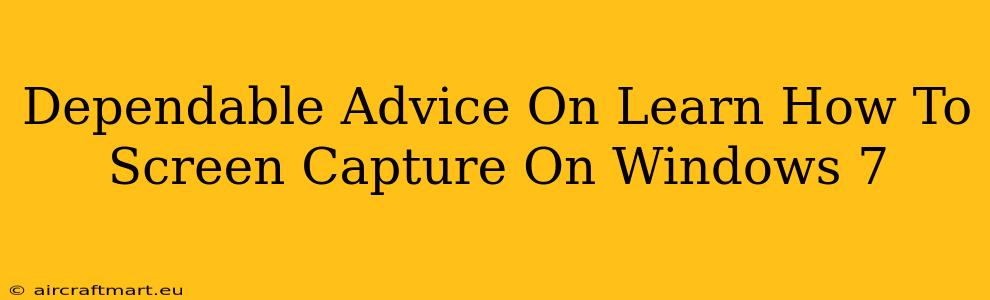Screen capturing is a vital skill in today's digital world, whether you're creating tutorials, documenting bugs, or simply sharing a funny moment online. Windows 7, while no longer receiving security updates, remains in use by many, so knowing how to screen capture on this operating system is still relevant. This guide provides dependable advice on several methods for capturing your screen on Windows 7, catering to different needs and levels of technical expertise.
Mastering the Snipping Tool: Your Go-To for Simple Screen Captures
The Snipping Tool is a built-in Windows 7 utility offering a straightforward way to capture specific portions of your screen. This makes it ideal for grabbing screenshots of particular windows, menus, or specific elements on your desktop.
How to Use the Snipping Tool: A Step-by-Step Guide
- Open the Snipping Tool: Search for "Snipping Tool" in the Windows 7 Start Menu and launch the application.
- Choose Your Snip Type: The Snipping Tool offers several snip types: Free-form Snip, Rectangular Snip, Window Snip, and Full-screen Snip. Select the type that best suits your needs.
- Capture Your Screen: Once you've selected your snip type, your cursor will change. Use your mouse to select the area you want to capture.
- Save Your Screenshot: After capturing the image, the Snipping Tool will automatically open the captured image in a new window. You can then save it to your computer using the "File" menu.
Pro Tip: Experiment with the different snip types to find which one best meets your screen capture needs.
Using the Print Screen Key: Quick Full-Screen Captures
The simplest method for capturing your entire screen is using the "Print Screen" (PrtScn) key. This key, usually located near the top-right of your keyboard, copies your entire desktop to the clipboard.
From Clipboard to Image File: A Simple Workflow
- Press the "Print Screen" Key: This instantly copies your entire screen to your clipboard.
- Open an Image Editor: Launch an image editor such as Paint (found in the Accessories folder in the Start Menu).
- Paste the Image: Press "Ctrl + V" (or go to "Edit" > "Paste") to paste the screenshot into your image editor.
- Save the Image: Save the image in your desired format (e.g., JPG, PNG) and location.
Note: Using the "Alt + Print Screen" key combination will capture only the currently active window.
Beyond the Basics: Exploring Third-Party Screen Capture Software (Optional)
For more advanced features like screen recording, scheduled captures, or annotation tools, consider exploring third-party screen capture software. Numerous options are available, offering a wider range of functionalities than the built-in tools. Research different software to find one that matches your specific requirements.
Optimizing Your Screen Captures: Tips for Clarity and Efficiency
- High Resolution: Ensure your screen resolution is set to a high setting for crisp, clear screenshots.
- Clean Desktop: A cluttered desktop can make your screenshots messy. Take a moment to tidy up before capturing.
- Appropriate File Format: Use PNG for screenshots with transparent backgrounds; JPG for smaller file sizes.
- Clear Naming Conventions: Use descriptive file names for easy organization.
By mastering these techniques, you'll be well-equipped to capture any part of your Windows 7 screen with ease and efficiency. Whether you're a novice or a more experienced user, these methods offer adaptable solutions for all your screen capture needs.