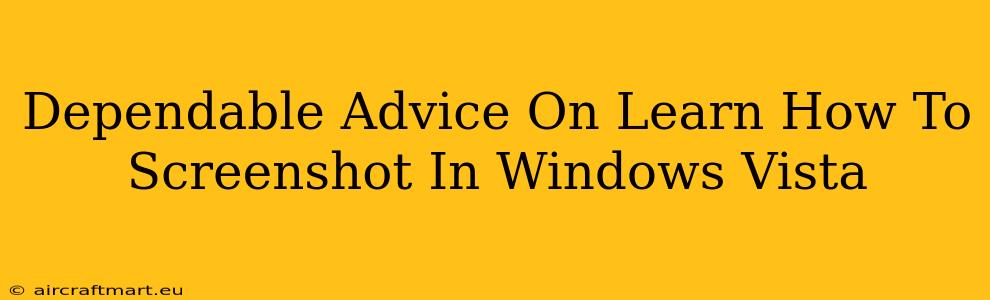Taking screenshots is a fundamental computer skill, useful for everything from documenting errors to sharing images with friends. While Windows Vista might seem outdated, many users still rely on it, and knowing how to take screenshots remains essential. This guide provides dependable advice on mastering this crucial task in Windows Vista.
Different Ways to Screenshot in Windows Vista
Windows Vista offers several methods for capturing screenshots, each with its own advantages:
1. Using the Print Screen Key (PrtScn)
This is the simplest method. The Print Screen key (often abbreviated as PrtScn or Print Scrn) usually resides in the upper right corner of your keyboard. Pressing it copies the entire screen's contents to your clipboard. You then need to paste this image into an image editor like Paint (found in Accessories) to save it as a file (usually a .bmp or .jpg).
Steps:
- Press the PrtScn key. This copies the entire screen.
- Open Paint (Start > All Programs > Accessories > Paint).
- Press Ctrl+V (or Edit > Paste). This pastes the screenshot into Paint.
- Save the image (File > Save As). Choose a location and file type (.jpg or .bmp recommended).
2. Using the Alt + Print Screen Key Combination
This method is ideal when you only need to capture the active window. This means only the window you're currently working with will be captured, not the entire desktop.
Steps:
- Click on the window you wish to capture. Make sure it's the active window.
- Press Alt + PrtScn. This copies the active window to your clipboard.
- Open Paint (or any image editor).
- Press Ctrl+V (or Edit > Paste). This pastes the screenshot into the editor.
- Save the image.
3. Using the Snipping Tool (for selective screenshots)
For more precise control, Windows Vista includes the Snipping Tool. This allows you to select a specific rectangular area, a free-form shape, a window, or a full-screen capture.
Steps:
- Open the Snipping Tool (Start > All Programs > Accessories > Snipping Tool).
- Select the type of snip you want. (Rectangular, Free-form, Window, Full-screen)
- Click and drag your cursor to select the area you want to capture. The screenshot will be saved automatically. You can then edit and save it further.
Troubleshooting Common Screenshot Issues in Windows Vista
- Screenshot appears blurry or low quality: Ensure your display resolution is set appropriately. A lower resolution will result in a lower-quality screenshot.
- Unable to paste the screenshot: Make sure you've pressed PrtScn or Alt+PrtScn before opening your image editor. Also, verify that your clipboard isn't full.
- Snipping Tool not working: Restart your computer. If the problem persists, check for Windows updates or look for troubleshooting steps specific to the Snipping Tool online.
Beyond the Basics: Enhancing Your Screenshots
While the above methods are sufficient for basic screenshot needs, consider these extra tips:
- Annotate your screenshots: Use Paint or another image editor to add text, arrows, or highlights to your screenshots to make them clearer and more informative.
- Using Third-Party Screenshot Tools: While not strictly necessary, many third-party screenshot tools offer additional features like scrolling capture, video recording, and more.
Mastering the art of taking screenshots in Windows Vista is a valuable skill. By understanding the various methods and troubleshooting tips, you can efficiently capture and share information from your computer. Remember to experiment with different techniques to find the method that best suits your needs!