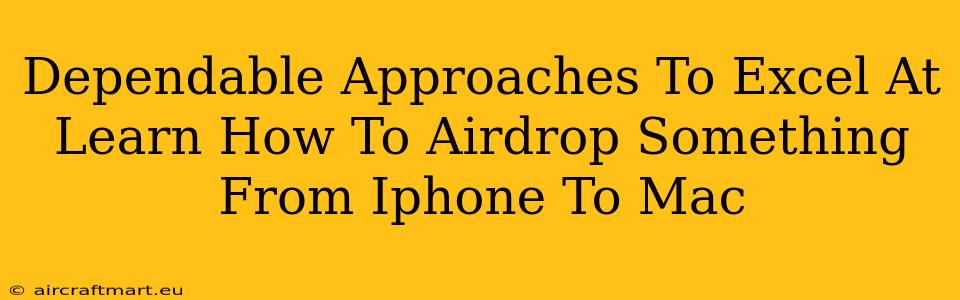AirDrop has revolutionized how we share files between Apple devices. It's incredibly convenient, allowing for quick and easy transfers of photos, videos, documents, and more, directly from your iPhone to your Mac (and vice versa!). But knowing how to use AirDrop effectively is key. This guide explores dependable approaches to mastering this seamless file-sharing feature.
Understanding the Fundamentals of AirDrop
Before diving into advanced techniques, let's solidify the basics. AirDrop utilizes Bluetooth and Wi-Fi to create a peer-to-peer connection between your iPhone and Mac. This means both devices need to be:
- Nearby: Within a reasonable distance (approximately 30 feet).
- Powered On: With Wi-Fi and Bluetooth enabled.
- Discoverable: Your devices need to be set to allow AirDrop connections.
Checking AirDrop Settings on Your iPhone and Mac
On your iPhone, you'll find AirDrop settings in the Control Center. Swipe down from the top-right corner (on iPhone X and later) or up from the bottom (on older iPhones) to access it. Tap and hold the network settings button to reveal AirDrop options: Receiving Off, Contacts Only, or Everyone.
For your Mac, open Finder and go to Go > AirDrop. You'll see similar options for receiving AirDrop files.
Mastering the Art of AirDropping Files
Now that you understand the prerequisites, let's explore the various ways to AirDrop files:
1. AirDropping Photos and Videos
This is perhaps the most common use case. Simply open the Photos app on your iPhone, select the image(s) or video(s) you want to transfer, tap the Share icon (the square with an upward arrow), and choose your Mac from the AirDrop recipients list.
2. AirDropping Documents and Files
The process is similar for other file types. Open the app containing the file (like Files, Pages, or Numbers), select the file, tap the Share icon, and select your Mac from the AirDrop list.
3. Troubleshooting Common AirDrop Issues
Sometimes, AirDrop can be finicky. Here are some common problems and solutions:
- Devices Not Showing Up: Ensure both devices have Wi-Fi and Bluetooth enabled. Check AirDrop settings on both devices; make sure they are set to at least "Contacts Only." If you’re still having trouble, try restarting both your iPhone and Mac.
- Slow Transfer Speeds: Distance and interference can affect transfer speed. Try moving closer to your Mac.
- Failed Transfers: If a transfer fails, try restarting the process or checking for software updates on both devices.
Advanced AirDrop Techniques for Enhanced Efficiency
To truly excel at AirDropping, consider these advanced techniques:
- Using AirDrop with Multiple Devices: You can AirDrop files to multiple devices simultaneously if they're all within range and discoverable.
- AirDropping Large Files: Be patient! Larger files will take longer to transfer. Ensure both devices are adequately charged.
- AirDrop and Privacy: Remember to adjust your AirDrop settings to "Contacts Only" when you're not actively sharing files to maintain privacy.
Conclusion: Become an AirDrop Pro
By understanding the fundamentals and mastering the techniques outlined above, you'll become incredibly proficient at using AirDrop to seamlessly transfer files between your iPhone and Mac. This efficient file-sharing method will save you time and simplify your workflow significantly. Remember to regularly check for software updates to take advantage of any performance enhancements or bug fixes. Happy AirDropping!