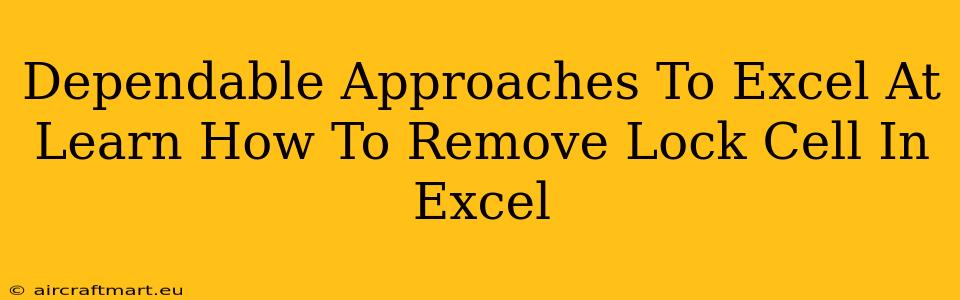Are you frustrated with locked cells in your Excel spreadsheets, hindering your editing process? This comprehensive guide provides dependable approaches to mastering the art of unlocking cells in Excel, boosting your productivity and efficiency. We'll cover various methods, catering to different levels of Excel expertise, so you can confidently navigate and modify your worksheets.
Understanding Locked Cells in Excel
Before diving into the unlocking process, let's clarify what locked cells actually mean. In Excel, a locked cell simply restricts editing or modification when the worksheet is protected. This doesn't prevent viewing the cell's contents; it only prevents accidental or unauthorized changes. This feature is crucial for maintaining data integrity, particularly in shared workbooks.
Why Lock Cells?
Locking cells is a powerful tool for:
- Data Protection: Preventing unintentional alteration of crucial data.
- Data Integrity: Ensuring data accuracy and consistency across multiple users.
- Version Control: Tracking changes and maintaining a clean audit trail.
- User Permissions: Limiting access to sensitive information within the spreadsheet.
Methods to Remove Lock Cell Protection in Excel
Here are several proven methods to unlock cells in your Excel spreadsheets:
Method 1: Unlocking Individual Cells
This is the most straightforward method for unlocking a small number of cells.
- Select the Locked Cell(s): Click on the specific cell(s) you want to unlock.
- Access Cell Formatting: Right-click on the selected cell(s) and choose "Format Cells."
- Navigate to the "Protection" Tab: In the "Format Cells" dialog box, click on the "Protection" tab.
- Uncheck "Locked": Deselect the "Locked" checkbox.
- Click "OK": Save your changes.
Important Note: This only unlocks the cell; you still need to unprotect the worksheet to actually edit the unlocked cell.
Method 2: Unlocking Multiple Cells Simultaneously
For unlocking numerous cells, this method is far more efficient:
- Select the Range of Cells: Highlight the cells you intend to unlock.
- Format Cells (Protection Tab): Follow steps 2-5 from Method 1.
This approach saves you considerable time when dealing with extensive datasets.
Method 3: Unlocking Entire Worksheet (Use with Caution!)
This method unlocks all cells within the worksheet. Proceed with extreme caution, as this removes all cell protection.
- Unprotect the Worksheet: Go to the "Review" tab and click "Unprotect Sheet." You may be prompted for a password if one was set.
- Select All Cells (Ctrl+A): This selects the entire worksheet.
- Format Cells (Protection Tab): Follow steps 2-5 from Method 1.
- Protect the Worksheet (Optional): If you only wanted to temporarily unlock the cells, you can protect the worksheet again by going back to the "Review" tab and selecting "Protect Sheet," choosing your desired protection options.
Troubleshooting and Best Practices
- Password Protection: If the worksheet is password-protected, you'll need the password to unprotect it. If you've forgotten the password, recovering it might be challenging.
- Shared Workbooks: Be mindful of collaborating on shared workbooks. Unnecessary unlocking of cells can disrupt collaborative efforts and data integrity.
- Selective Unlocking: Always prioritize unlocking only necessary cells to maintain data protection.
- Backup Your Work: Before making significant changes, it's always a wise practice to create a backup of your Excel file.
Conclusion
Mastering how to remove lock cell protection in Excel is a fundamental skill for anyone working with spreadsheets. By using these dependable approaches, you can seamlessly manage and modify your data while maintaining control over its integrity and accessibility. Remember to prioritize data protection and utilize these methods judiciously to ensure smooth and efficient workflow. Now you're ready to conquer those locked cells and unlock your Excel productivity!