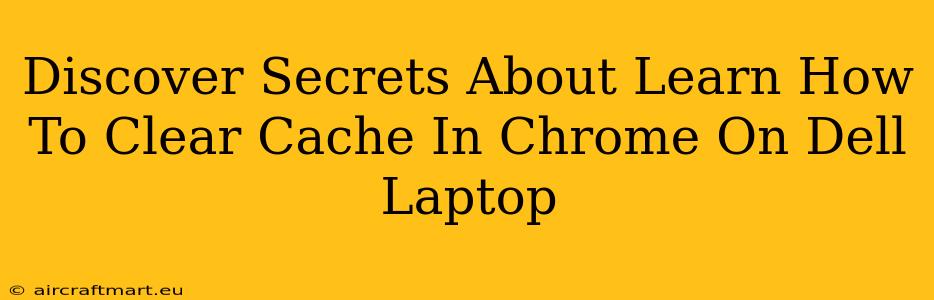Is your Dell laptop running slow? Is Chrome sluggish and unresponsive? A clogged cache might be the culprit! Learning how to clear your cache in Chrome on your Dell laptop is a simple yet powerful way to boost performance and troubleshoot browsing issues. This guide will reveal the secrets to a faster, smoother browsing experience.
Why Clear Your Chrome Cache on Your Dell?
Before diving into the how, let's understand the why. Your Chrome cache stores temporary files, images, and data from websites you visit. While helpful for faster loading times initially, an overflowing cache can lead to:
- Slow loading speeds: Your browser spends more time accessing old, outdated files instead of fresh content.
- Website display issues: Cached elements can conflict with newer versions of a website, leading to broken layouts or functionality.
- Privacy concerns: Your cache might retain personal information, making it vulnerable if your device is compromised.
- Troubleshooting problems: A full cache can sometimes interfere with website functionality or extensions, making troubleshooting difficult.
Step-by-Step Guide: Clearing Your Chrome Cache on Your Dell
Here's a clear, concise guide to clearing your cache, broken down into easy-to-follow steps.
1. Open Chrome Settings:
Locate the three vertical dots in the upper right corner of your Chrome window. Click on them to open the Chrome menu. Select "Settings."
2. Access Browser Data:
In the Settings menu, scroll down and click on "Privacy and security." Then, select "Clear browsing data."
3. Customize Your Cleaning:
This is where you have control over what gets cleared.
-
Time range: Choose how far back you want to clear data. Options usually include "Last hour," "Last 4 hours," "Last day," "Last week," "Last 4 weeks," and "All time." For a thorough clean, select "All time."
-
Browsing history: If you want to delete your browsing history, check this box.
-
Download history: Similarly, choose if you wish to delete downloaded file history.
-
Cookies and other site data: This is crucial for clearing cached data from websites. Make sure this box is checked!
-
Cached images and files: Another essential box to check! This directly targets the cache we're aiming to clear.
-
Passwords and other sign-in data: Use caution here! Clearing this will require you to re-enter your passwords for various websites.
4. Clear the Data:
After selecting the desired options, click "Clear data." Chrome will proceed to delete the selected information. Depending on the size of your cache, this may take a few moments.
5. Restart Chrome (Optional but Recommended):
For the changes to fully take effect, restarting Chrome is a good idea. Close the browser and reopen it to enjoy a faster, refreshed browsing experience.
Beyond the Cache: Other Performance Boosters for Your Dell Laptop
While clearing the cache is a vital step, other actions can contribute to a faster Dell laptop and Chrome experience:
-
Uninstall Unused Extensions: Extensions can consume resources. Remove those you don't use regularly.
-
Update Chrome: Ensure you have the latest version of Chrome installed. Updates often include performance improvements.
-
Check for Malware: Malicious software can significantly slow down your system. Run a malware scan using reputable antivirus software.
-
Free Up Hard Drive Space: A cluttered hard drive can impact performance. Delete unnecessary files and programs.
Conclusion: A Cleaner Chrome, A Faster You!
Learning how to clear your cache in Chrome on your Dell laptop is a fundamental skill for every user. By following these steps, you can significantly improve your browsing experience, resolving slowdowns and ensuring smoother performance. Remember to regularly clear your cache to maintain optimal speed and efficiency. Now go forth and browse faster!