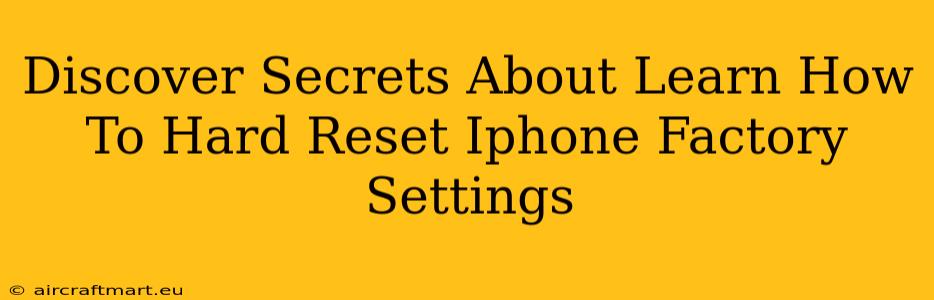Are you looking to completely wipe your iPhone and restore it to its original factory settings? Perhaps you're selling your device, giving it away, or simply want a fresh start. Whatever your reason, performing a hard reset, also known as a factory reset, is a powerful tool. This comprehensive guide will walk you through the process, revealing some secrets along the way to make the experience smooth and efficient.
Understanding the iPhone Hard Reset: More Than Just a Delete
A hard reset on your iPhone isn't just about deleting your apps and photos; it's a complete system restoration. It erases everything – your data, settings, downloaded apps, and even your Apple ID. Think of it as giving your iPhone a brand new lease on life. This is crucial to remember before proceeding, especially if you haven't backed up your valuable data.
Why Would You Need a Factory Reset?
Several scenarios necessitate a factory reset:
- Selling or Giving Away Your iPhone: Protecting your privacy is paramount. A factory reset ensures all your personal information is removed, safeguarding against potential data breaches.
- Troubleshooting Problems: If your iPhone is experiencing persistent issues, a factory reset can often resolve software glitches or malfunctions.
- Preparing for a Software Update: Sometimes, a clean slate before a major iOS update can improve performance and stability.
- Starting Fresh: Simply wanting a fresh start with a clean device is a perfectly valid reason.
The Step-by-Step Guide to Hard Resetting Your iPhone
There are two primary methods for performing a factory reset: through the Settings app and via iTunes (or Finder on macOS Catalina and later). Let's delve into each:
Method 1: Factory Reset Through the Settings App (Easiest Method)
- Back Up Your Data: This is the most crucial step. Use iCloud or your computer to back up all your photos, videos, contacts, and other essential data. Failure to do so will result in irreversible data loss.
- Open the Settings App: Locate and tap the "Settings" icon on your iPhone's home screen.
- Navigate to General: Scroll down and tap on "General."
- Select Transfer or Reset iPhone: Find and tap "Transfer or Reset iPhone."
- Choose Erase All Content and Settings: Tap this option. You'll likely be prompted to enter your passcode.
- Confirm the Reset: The iPhone will confirm the action; tap "Erase iPhone" to proceed. This process may take some time, depending on the amount of data stored on your device.
Method 2: Factory Reset Using iTunes/Finder (For More Control)
This method is typically used when you're experiencing significant software problems and can't access the settings menu on your phone. It provides a slightly more controlled reset.
- Back Up (Again!): As always, back up your data first!
- Connect Your iPhone: Connect your iPhone to your computer using a USB cable.
- Open iTunes or Finder: Launch iTunes (older versions of macOS) or Finder (macOS Catalina and later).
- Select Your iPhone: Your iPhone should appear in the devices section.
- Restore iPhone: Look for the option to "Restore iPhone" (the exact wording may vary slightly depending on the software version).
- Confirm the Restore: You'll be asked to confirm the reset. Click or tap "Restore" to proceed.
Secrets to a Smoother Factory Reset
- Disable Find My iPhone: Before initiating the reset, ensure "Find My iPhone" is disabled. This prevents any unexpected roadblocks during the process. It's located within the Settings app under your Apple ID.
- Patience is Key: The reset process can take some time, especially if you have a large amount of data stored on your device. Don't interrupt the process.
- Don't Forget Your Apple ID and Password: You'll need this to reactivate your iPhone after the reset, so have it handy.
- Consider a Clean Install (Advanced Users): After the reset, instead of restoring from a backup, set up your iPhone as new. This can help resolve certain persistent issues.
Conclusion: Mastering the iPhone Factory Reset
Understanding how to perform a hard reset on your iPhone is an essential skill for any iPhone user. By following these steps and keeping the secrets in mind, you can confidently erase your iPhone and either prepare it for a new owner or give yourself a clean, fresh start. Remember, data backup is the most important step – never skip it!