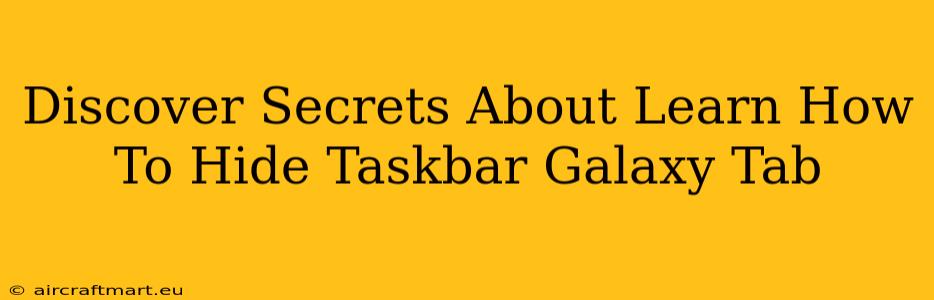Are you tired of that persistent taskbar on your Samsung Galaxy Tab, cluttering your screen and distracting you from what you're doing? Wish you could reclaim that valuable screen real estate? Then you've come to the right place! This guide unveils the secrets to mastering taskbar control on your Galaxy Tab, teaching you how to effortlessly hide it and retrieve it whenever you need it. Let's dive in!
Understanding Your Galaxy Tab's Taskbar
Before we jump into the hiding techniques, let's understand what the taskbar is and why you might want to hide it. The taskbar, typically located at the bottom of your screen, provides quick access to frequently used apps, recent apps, and system settings. However, for many, it's an unnecessary visual obstruction, especially when engrossed in tasks requiring full-screen immersion.
Reasons to Hide Your Galaxy Tab Taskbar
- Maximize Screen Real Estate: Hiding the taskbar gives you more screen space for your apps, photos, videos, and games, significantly enhancing productivity and visual enjoyment.
- Minimize Distractions: A hidden taskbar reduces visual clutter, allowing for a more focused and immersive experience, ideal for reading, watching videos, or playing games.
- Aesthetic Preferences: Some users simply prefer a cleaner, less cluttered look, and hiding the taskbar contributes to a more minimalist aesthetic.
How to Hide the Taskbar on Your Galaxy Tab
The method for hiding your Galaxy Tab's taskbar depends slightly on your device's Android version and One UI customization. However, the core principle remains consistent. Here's a general guide, followed by more specific instructions based on common scenarios:
General Steps (Most Galaxy Tabs):
- Swipe Up from the Bottom of the Screen: This gesture usually reveals the taskbar.
- Look for a 'Hide Taskbar' Option: While the precise wording and icon may differ, some form of this option exists. It might be a small icon, a three-dot menu, or settings within the taskbar's interface. Experiment with long-pressing or tapping different areas to reveal it.
- Toggle the Setting: Once you locate the option, toggle it to hide the taskbar.
Specific Scenarios & Troubleshooting:
- One UI 5 and Above: The method mentioned above is generally applicable here. Explore the taskbar settings menu (often accessed through a three-dot icon).
- Older One UI Versions: You might find the option within your system settings, under "Display" or "Navigation Bar."
- Taskbar Still Visible After Toggling the Setting? Ensure you've correctly toggled the setting. A restart of your Galaxy Tab might be necessary in some cases.
- No Visible "Hide Taskbar" Option? Your Galaxy Tab's version may not support this feature. Check for software updates or consult your device's manual.
Bringing Back the Taskbar: Unhiding the Hidden
Don't worry; hiding the taskbar isn't permanent! Retrieving it is usually just as simple:
- Swipe Up from the Bottom of the Screen: This gesture almost always brings the taskbar back.
- Gesture Navigation: If gesture navigation is enabled, a swipe up from the bottom might not always reveal the taskbar immediately. Try experimenting with slightly different swipe speeds or directions.
Tips & Tricks for Taskbar Management
- Customize Your Taskbar: Even when the taskbar is visible, you can typically customize its appearance and functionality, such as the order of icons or which apps appear. Explore your Galaxy Tab's settings to personalize it.
- Consider Alternative Navigation: If hiding the taskbar leads to navigation difficulties, explore the different navigation options available on your Galaxy Tab, such as gesture navigation, buttons, or even a third-party launcher app.
This comprehensive guide offers you the knowledge to fully control your Galaxy Tab's taskbar, optimizing your device for maximum productivity and visual appeal. Remember to always explore your device's settings to discover additional features and customization options!