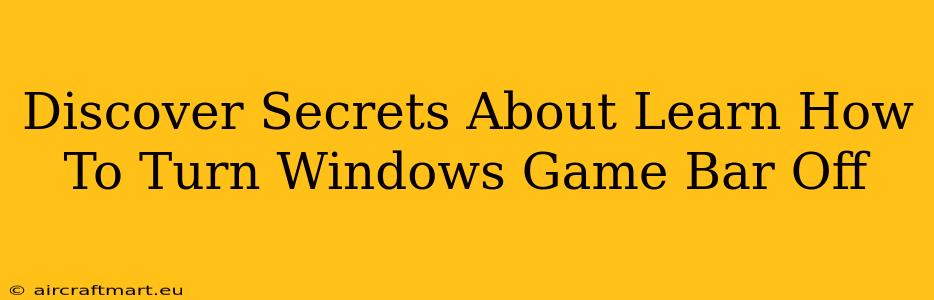Are you tired of the Windows Game Bar constantly popping up during your work or non-gaming activities? Do you find it intrusive and annoying? You're not alone! Many users struggle with the unexpected appearances of the Game Bar, disrupting their workflow. This guide will reveal the secrets to effectively disabling and managing the Windows Game Bar, ensuring a smoother, interruption-free computing experience.
Understanding the Windows Game Bar
Before we dive into disabling it, let's briefly understand what the Windows Game Bar is. It's a built-in feature designed to enhance the gaming experience on Windows 10 and 11. It allows you to record gameplay, take screenshots, broadcast your gameplay, and access other gaming-related tools. However, its automatic activation can be disruptive for non-gamers.
Methods to Turn Off the Windows Game Bar
There are several ways to disable the Windows Game Bar, ranging from simple toggles to more in-depth registry edits. Let's explore them:
Method 1: Disabling the Game Bar Through Settings
This is the simplest and most recommended method:
- Open Settings: Press the Windows key + I.
- Navigate to Gaming: Click on "Gaming" in the Settings menu.
- Locate Game Bar: Find the "Game Bar" section.
- Toggle the Switch: Turn off the "Xbox Game Bar" toggle switch.
This should effectively disable the Game Bar's automatic activation. However, you might need to restart your computer for the changes to take full effect.
Method 2: Disabling Game Bar Hotkeys
The Game Bar often activates due to its default hotkey combination (Windows key + G). Disabling this hotkey can prevent accidental activation:
- Open Settings (again!): Press the Windows key + I.
- Go to Gaming: Click on "Gaming."
- Find Game Bar Shortcuts: Locate the "Game Bar shortcuts" section within the Game Bar settings.
- Remove Hotkey Association: Either uncheck or clear the hotkey assignment for the Game Bar.
Method 3: Registry Editor (Advanced Users)
Caution: Modifying the registry incorrectly can cause system instability. Proceed with caution and create a system restore point before attempting this method.
- Open Registry Editor: Search for "regedit" in the Windows search bar and run it as administrator.
- Navigate to the Key: Navigate to the following registry key:
HKEY_CURRENT_USER\Software\Microsoft\Windows\CurrentVersion\GameUX - Modify the Game DVR value: Find the "GameDVR" value, right-click it, and select "Modify".
- Change Value Data to 0: Change the value data to "0" and click "OK."
- Restart your Computer: Restart your computer for the changes to take effect.
Troubleshooting Persistent Game Bar Issues
If the Game Bar continues to appear despite disabling it through the settings, try these troubleshooting steps:
- Check for conflicting software: Some third-party gaming software might interfere with the Game Bar settings. Try temporarily disabling any such software.
- Update your Windows: Ensure your Windows operating system is up-to-date. Outdated drivers or system files can sometimes cause unexpected behaviors.
- System Restore: If you recently made changes to your system, consider using System Restore to revert to a previous point before the problem started.
- Clean Boot: Perform a clean boot to rule out any startup programs interfering with the Game Bar settings.
Conclusion
Disabling the Windows Game Bar is achievable through several methods. Start with the simplest approach (disabling it through Settings) and proceed to more advanced methods if necessary. Remember to always exercise caution when modifying system settings and registry entries. With these tips, you can reclaim control over your Windows experience and say goodbye to those unwanted Game Bar interruptions.