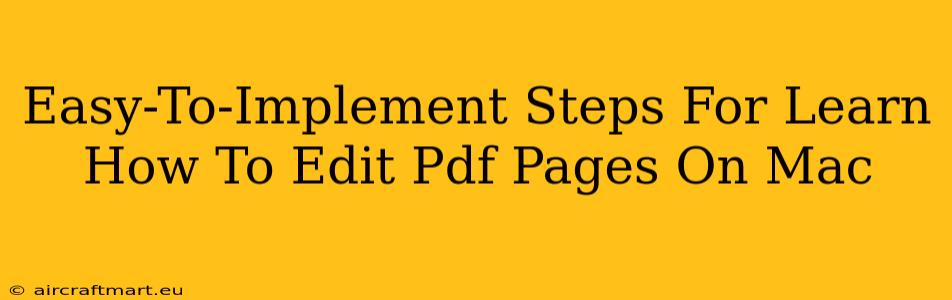So, you need to edit a PDF on your Mac? Don't worry, it's easier than you think! This guide provides simple, step-by-step instructions to help you master PDF page editing on your macOS device. We'll cover various methods, from simple adjustments to more complex edits.
Understanding Your PDF Editing Needs
Before diving into the how-to, let's clarify what kind of PDF editing you need to do. This will determine the best approach and tools for your task. Are you looking to:
- Add or delete pages? This is often the simplest type of PDF editing.
- Rearrange pages? Need to change the order of pages in your document?
- Edit text and images? This requires more sophisticated software.
- Annotate your PDF? Adding comments, highlights, or drawings.
Method 1: Using Preview (For Basic Edits)
macOS's built-in Preview app is a surprisingly powerful tool for basic PDF edits. It's perfect for simple tasks like adding or deleting pages and rearranging their order.
Adding Pages:
- Open your PDF: Open your PDF file in Preview.
- Insert a page: Go to the "View" menu and select "Thumbnails." This will show you a sidebar with all the pages. Then, click "Edit" and select "Insert Page."
- Add your content: You can either drag and drop an image or another PDF page into this new space, or you can create a new page and add your content directly.
Deleting Pages:
- Open your PDF and view thumbnails. Follow steps 1 and 2 from the "Adding Pages" section.
- Select and delete. Select the page(s) you want to delete by clicking on them in the sidebar. Then right-click and choose "Delete."
Rearranging Pages:
- Open your PDF and view thumbnails. Again, follow steps 1 and 2 from the "Adding Pages" section.
- Drag and drop: Simply drag and drop the page thumbnails to reorder them.
Method 2: Using Third-Party PDF Editors (For Advanced Edits)
For more advanced edits, such as modifying text, images, or adding annotations, you'll need a dedicated PDF editor. Many excellent options are available, both free and paid. Research different applications to find one that suits your needs and budget. Consider features like OCR (Optical Character Recognition) if you need to edit scanned documents.
Key Features to Look For in a PDF Editor:
- Text editing: Ability to directly edit text within the PDF.
- Image editing: Add, replace, or edit images within the document.
- Annotation tools: Highlighting, commenting, drawing, and adding stamps.
- Form filling: If you need to complete fillable PDF forms.
- Security features: Password protection and other security measures.
Tips for Efficient PDF Page Editing on Mac
- Work with a backup: Always create a backup copy of your original PDF before making any edits.
- Save frequently: Save your work regularly to prevent data loss.
- Choose the right tool: Select the appropriate tool based on your editing needs – Preview for simple tasks, a dedicated editor for more complex ones.
- Explore tutorials: Many online tutorials can help you learn the specific features of your chosen PDF editor.
By following these steps and choosing the right tools, you can efficiently edit PDF pages on your Mac and streamline your workflow. Remember to always back up your files and choose the editing method appropriate for the task at hand. Happy editing!