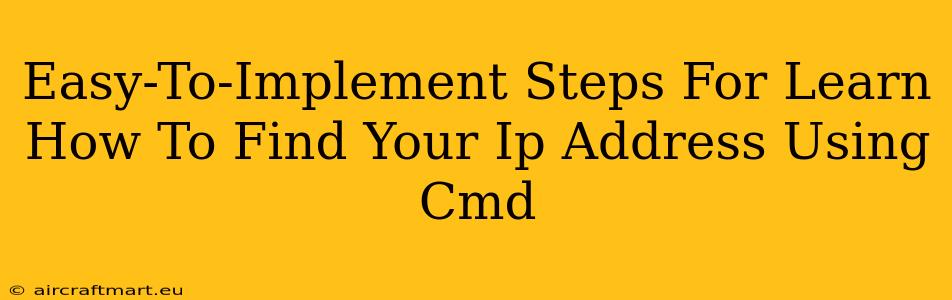Finding your IP address is a surprisingly common task, whether you're troubleshooting network issues, setting up a server, or simply curious about your online identity. While there are many ways to find this information, using the Command Prompt (CMD) in Windows offers a quick and efficient method. This guide provides easy-to-implement steps to help you locate your IP address using CMD, regardless of your technical expertise.
Understanding IP Addresses
Before diving into the steps, let's quickly understand what an IP address is. An Internet Protocol (IP) address is a unique numerical label assigned to each device connected to a computer network that uses the Internet Protocol for communication. Think of it as your computer's unique address on the internet. There are two main types:
- IPv4: Represented by four sets of numbers separated by periods (e.g., 192.168.1.1). These are gradually being replaced by IPv6.
- IPv6: Uses a longer, hexadecimal format (e.g., 2001:0db8:85a3:0000:0000:8a2e:0370:7334).
Finding Your IP Address Using CMD: A Step-by-Step Guide
Here's how to find your IP address using the Command Prompt:
Step 1: Opening the Command Prompt
The first step is to open the Command Prompt. You can do this in a few ways:
- Search: Type "cmd" in the Windows search bar and select "Command Prompt."
- Run: Press the Windows key + R, type "cmd," and press Enter.
Step 2: Using the ipconfig Command
Once the Command Prompt window is open, type the following command and press Enter:
ipconfig
This command displays a wealth of network configuration information, including your IP address.
Step 3: Identifying Your IP Address
The output from the ipconfig command will be quite extensive. Look for the section labeled "Wireless LAN adapter Wi-Fi" (if you're using Wi-Fi) or "Ethernet adapter Ethernet" (if you're using an Ethernet cable). Within this section, you'll find the following crucial information:
- IPv4 Address: This is your main IP address, the one most commonly used.
- Subnet Mask: This defines the network your computer belongs to.
- Default Gateway: This is the IP address of your router.
Step 4: Understanding Other Useful Information
The ipconfig command provides much more than just your IP address. Other useful pieces of information include:
- Physical Address (MAC Address): A unique identifier for your network adapter.
- DHCP Server: The server that assigned your IP address.
- DNS Servers: The servers that translate domain names (like google.com) into IP addresses.
Troubleshooting Common Issues
If you encounter any issues, try these troubleshooting steps:
- Ensure network connectivity: Make sure your computer is connected to the internet.
- Run as administrator: Right-click on the Command Prompt icon and select "Run as administrator." This might be necessary to access certain network information.
- Restart your computer: A simple restart can often resolve temporary glitches.
Beyond the Basics: More Advanced CMD Commands
While ipconfig is the most straightforward way to find your IP address, other CMD commands can provide more detailed network information. These are useful for more advanced troubleshooting:
ping <website_or_ip_address>: This command tests network connectivity by sending packets to a specified destination.tracert <website_or_ip_address>: This command traces the route packets take to reach a destination, highlighting potential network bottlenecks.nslookup <website_or_ip_address>: This command queries DNS servers to resolve domain names to IP addresses.
By mastering these simple steps and commands, you'll be well-equipped to find your IP address and troubleshoot basic network issues with ease. Remember, understanding your network configuration is a crucial skill for any computer user.