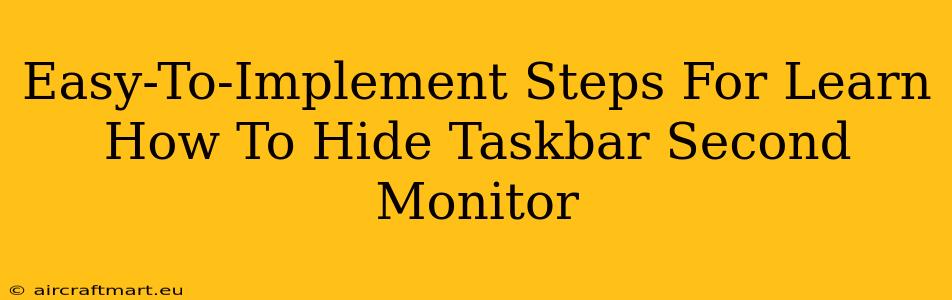Are you tired of that persistent taskbar cluttering your second monitor's screen real estate? Do you crave that extra space for maximized productivity or a cleaner, more immersive viewing experience? Then you've come to the right place! This guide provides simple, easy-to-implement steps to learn how to hide your taskbar on your secondary display. Let's dive in!
Understanding the Taskbar and Multiple Monitors
Before we begin, it's important to understand how the taskbar interacts with multiple monitors. By default, Windows typically displays the taskbar on your primary monitor. However, you can easily customize this to show it on both, or even hide it completely on your secondary monitor while keeping it visible on your primary display.
Method 1: Using Display Settings
This is the most straightforward method for hiding the taskbar on your second monitor.
Step-by-Step Instructions:
- Right-click on an empty space on your taskbar.
- Select "Taskbar settings". This will open the Taskbar settings window in the Windows Settings app.
- Scroll down to the "Multiple displays" section.
- Under "Multiple displays," you'll see options to choose where the taskbar appears. Select the option that suits your needs. You can choose to have it shown on "All displays," "Only on the main display," or "on this display."
- To hide it completely on your second monitor, ensure your second monitor is selected and then choose "Only on the main display". Your changes will be applied immediately.
Method 2: Using the Taskbar Properties (Older Windows Versions)
For older Windows versions, you might find this method helpful. This method involves directly manipulating taskbar properties.
Step-by-Step Instructions:
- Right-click on the taskbar.
- Select "Properties".
- Navigate to the "Taskbar" tab.
- Uncheck the box next to "Show taskbar on all displays."
- Click "Apply" and then "OK."
Troubleshooting Tips
- Identify Your Primary Monitor: If you're unsure which monitor is your primary display, check your display settings. The primary monitor is usually indicated as "1" or is the one displaying the Start menu.
- Restart Your Computer: Sometimes, a simple restart is all you need to ensure the changes take effect.
- Check Display Settings Again: If the taskbar persists, double-check your display settings to make sure the desired option is selected.
Maximizing Your Screen Real Estate
Hiding the taskbar on your secondary monitor allows you to significantly increase the usable screen space for applications like image editing software, video editing, or gaming. This can boost your productivity and enhance your overall user experience. By freeing up that valuable screen space, you can focus more on the tasks at hand.
Conclusion
Hiding the taskbar on your second monitor is a simple yet effective way to optimize your workspace and increase productivity. These easy-to-implement steps will help you reclaim precious screen real estate and create a more efficient and enjoyable computing experience. So go ahead and try these methods to transform your dual-monitor setup into a streamlined productivity powerhouse!