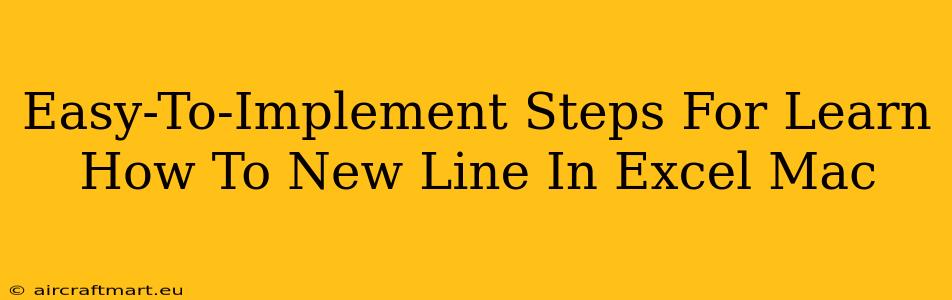So you're working on a spreadsheet on your Mac, and you need to add a new line within a single cell? Don't worry, it's easier than you think! This guide provides simple, step-by-step instructions to help you master this essential Excel skill. We'll cover several methods, ensuring you find the perfect technique for your workflow.
Method 1: Using the Keyboard Shortcut (ALT + RETURN)
This is by far the quickest and easiest method. Simply follow these steps:
- Select the Cell: Click on the cell where you want to insert a new line.
- Position the Cursor: Place your cursor at the point within the cell's text where you want the line break.
- Press the Shortcut: Hold down the ALT key and press RETURN. A new line will appear within the cell.
That's it! You've successfully added a line break using the keyboard shortcut. This method is ideal for quick edits and is very intuitive once you've memorized the shortcut.
Method 2: Using the "Wrap Text" Feature
If you need multiple lines within a cell and want Excel to automatically adjust the cell height, the "Wrap Text" feature is your best friend. Here's how to use it:
- Select the Cell(s): Select the cell or cells where you want to enable text wrapping.
- Access Wrap Text: You can find this option in a couple of ways:
- Home Tab: Click the "Home" tab in the Excel ribbon. Look for the "Alignment" group and click the "Wrap Text" button (it looks like a paragraph symbol with arrows wrapping around it).
- Right-Click Menu: Right-click on the selected cell(s) and select "Format Cells..." from the context menu. In the "Alignment" tab, check the "Wrap text" box.
- Enter Your Text: Now, type your text normally, pressing RETURN at the end of each line. Excel will automatically adjust the cell height to accommodate the additional lines.
Using "Wrap Text" is particularly useful when you have longer text entries that you don't want to truncate or break across multiple cells.
Method 3: Using the CHAR(10) Function (For Advanced Users)
This method uses a function to insert a line break, making it suitable for more complex scenarios or when automating the process.
- Understand CHAR(10):
CHAR(10)represents the line feed character, which creates a new line. - Combine with Concatenation: Use the
&operator to concatenate your text with theCHAR(10)function. For example:="Line 1"&CHAR(10)&"Line 2"will result in "Line 1" on the first line and "Line 2" on the second line within the same cell. - Apply the Formula: Enter this formula (or a variation thereof) into your cell.
This technique might seem more involved, but it offers great flexibility when dealing with dynamic text generation or complex formulas within Excel.
Troubleshooting Tips
- Incorrect Keyboard Layout: Ensure your keyboard is set to the correct layout. The ALT key might behave differently depending on your regional settings.
- Cell Formatting: Check that the cell's formatting doesn't prevent line breaks (e.g., the cell's height might be fixed).
- Formula Errors: If you're using the
CHAR(10)method, double-check your formula for any syntax errors.
By mastering these methods, you'll dramatically improve your efficiency when working with Excel on your Mac. Remember to choose the method that best suits your needs and complexity of your task. Happy spreadsheet-ing!