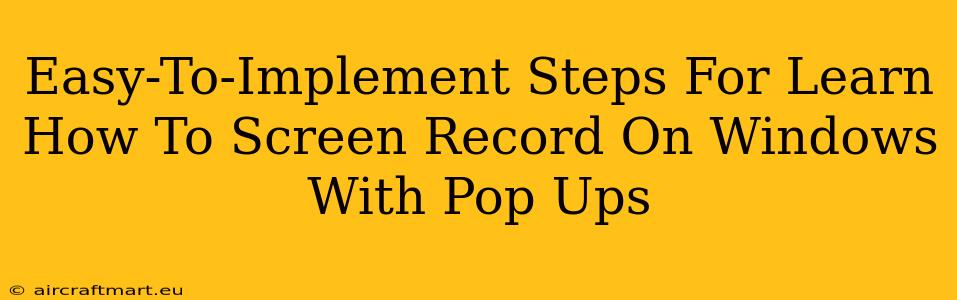Screen recording on Windows is a valuable skill for tutorials, presentations, and more. But what if you need to capture those crucial pop-up notifications as part of your recording? This guide provides straightforward steps to screen record on Windows, including pop-ups, without complicated software.
Understanding the Challenge of Capturing Pop-Ups
Many screen recording tools struggle to reliably capture pop-ups, especially those that appear briefly or are quickly dismissed. The key is choosing the right method and ensuring your settings are optimized for capturing every detail, even those fleeting moments.
Method 1: Using the Built-in Xbox Game Bar (For Gamers and Non-Gamers Alike!)
Windows 10 and 11 include a surprisingly powerful screen recorder built right in: the Xbox Game Bar. While its name suggests a gaming focus, it's perfect for general screen recording, even with pop-ups.
Step-by-Step Guide to Screen Recording with Xbox Game Bar:
- Open the Game Bar: Press Windows key + G. If it doesn't appear, check your Game Bar settings (search "Xbox Game Bar" in the Windows search bar).
- Start Recording: Click the circular record button (it usually looks like a red circle). You'll see a countdown timer.
- Capture Your Screen: Proceed with your actions, ensuring the pop-ups appear as intended. The Game Bar will record everything displayed on your screen.
- Stop Recording: Click the square stop button (usually red) in the Game Bar overlay.
- Locate Your Recording: Your recording will be saved as an MP4 file. The default location is usually found in your "Videos" folder under a "Captures" subfolder.
Pro Tip: Before you start recording, adjust the Game Bar settings to ensure it captures audio and adjusts the recording quality to meet your needs. You'll find these settings within the Xbox Game Bar itself.
Method 2: Leveraging the Power of OBS Studio (For More Advanced Users)
OBS Studio (Open Broadcaster Software) is a free and open-source screen recorder and streaming software offering incredibly robust features, making it ideal for capturing even the most elusive pop-ups.
Step-by-Step Guide to Screen Recording with OBS Studio:
- Download and Install: Download and install OBS Studio from the official website (search for it on your preferred search engine).
- Add a Screen Capture Source: In the Sources panel, click the "+" button and select "Display Capture."
- Choose Your Display: Select the monitor you want to record from the dropdown menu.
- Configure Settings (crucial for pop-ups!): Ensure your recording settings are optimized for high frame rate and resolution. Experiment with different settings to find the optimal balance between quality and file size.
- Start Recording: Click the "Start Recording" button.
- Stop Recording: Click the "Stop Recording" button when finished.
- Locate Your Recording: OBS Studio allows you to choose the save location and file type for your recordings.
Pro Tip: OBS Studio's advanced settings allow for customization beyond what the Game Bar offers, including options for advanced audio mixing, scene transitions, and more.
Troubleshooting Common Issues
- Pop-ups still not captured?: Try adjusting your screen recording settings, ensuring the recording area encompasses the entire screen.
- Recording is lagging?: Close unnecessary applications to free up system resources. Consider lowering your recording resolution or frame rate.
- Audio issues?: Check your system's audio settings and ensure that the correct audio input and output devices are selected in your recording software.
By following these steps, you can easily learn to screen record on Windows, even capturing those important pop-ups. Choose the method that best suits your technical skills and needs, and you'll be recording like a pro in no time! Remember to experiment and find what works best for your specific needs and hardware.