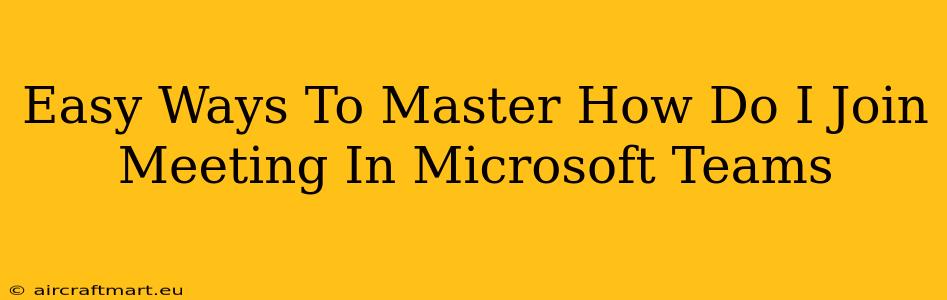Joining a Microsoft Teams meeting is simpler than you think! Whether you're a seasoned pro or a first-time user, this guide will walk you through various methods to ensure you never miss a meeting again. We'll cover joining from different devices and addressing common issues. Let's dive in!
Joining a Microsoft Teams Meeting: A Step-by-Step Guide
There are several ways to join a Microsoft Teams meeting, catering to different scenarios and preferences. Here are the most common methods:
Method 1: Using the Meeting Link
This is the easiest and most common way to join. You'll typically receive a meeting link in a calendar invitation or email.
- Locate the Meeting Link: Check your email or calendar invite for the unique meeting link. It usually looks something like this:
https://teams.microsoft.com/l/meetup-join/XXXXXXXXXXXXXXXX. - Click the Link: Simply click the link. This will open the Microsoft Teams application (if installed) or prompt you to download it.
- Join the Meeting: Follow any on-screen prompts to join the meeting. You may be placed in a waiting room until the host admits you.
Pro Tip: Add the meeting link to your calendar for easy access.
Method 2: Joining from the Microsoft Teams App
If you have the Teams app installed, joining is even quicker.
- Open Microsoft Teams: Launch the Teams application on your computer or mobile device.
- Navigate to Calendar: Look for the "Calendar" icon in the left-hand navigation pane.
- Locate the Meeting: Find the meeting you wish to join in your calendar.
- Click "Join": Click the "Join" button next to the meeting details.
Method 3: Joining as a Guest
Even without a Microsoft Teams account, you can still join a meeting.
- Receive the Meeting Link: Obtain the meeting link from the organizer.
- Click the Link: Click on the provided meeting link.
- Join as Guest: You will likely be prompted to enter your name. Once you provide this information, you can join the meeting.
Troubleshooting Common Issues
Even with these simple steps, you might encounter a few hiccups. Here are some solutions to common problems:
Issue: Can't Access the Meeting
- Check the Link: Ensure the meeting link is correct. Typos can prevent you from joining.
- Check your Internet Connection: A weak or unstable internet connection can prevent access.
- Update the Teams App: Make sure you are running the latest version of the Teams app.
- Contact the Organizer: If you still can't access the meeting, contact the organizer for assistance.
Issue: Audio or Video Problems
- Check Your Microphone and Camera: Ensure they are properly connected and enabled.
- Test Your Audio and Video: Most meeting platforms have built-in test features to check your setup.
- Restart your Computer or Device: A simple restart can sometimes resolve audio/video glitches.
Mastering Microsoft Teams Meetings: Tips and Tricks
- Test Your Setup Beforehand: Test your audio and video before the meeting to avoid last-minute issues.
- Familiarize Yourself with the Controls: Learn how to mute/unmute, turn your camera on/off, and use other features.
- Use the Chat Function: The chat function is a great way to communicate with other participants during the meeting.
By following these steps and troubleshooting tips, you'll become a Microsoft Teams meeting master in no time. Remember to always check your meeting links and test your audio and video before joining. Happy meeting!