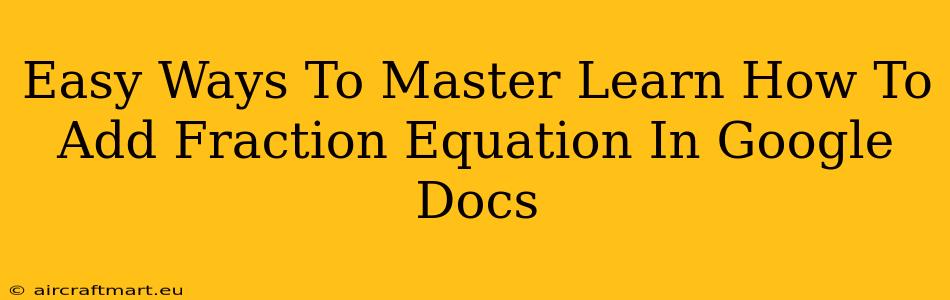Adding fractions in Google Docs might seem daunting at first, but it's surprisingly straightforward once you know the tricks. This guide provides easy-to-follow steps, catering to both beginners and those looking to streamline their document creation. Whether you're a student crafting a math assignment or a professional creating a detailed report, mastering fraction equations in Google Docs will significantly enhance your workflow.
Understanding the Basics: Fraction Formatting in Google Docs
Before diving into addition, let's cover the fundamental aspects of representing fractions in Google Docs. You have two primary methods:
1. Using the Equation Editor: The Professional Approach
Google Docs' built-in equation editor offers the cleanest and most visually appealing method for displaying fractions.
- Accessing the Equation Editor: Go to "Insert" > "Equation." This opens the equation editor, providing a range of mathematical symbols and formatting options.
- Creating a Fraction: Click on the fraction template (it usually looks like a fraction symbol, ½). You can then input your numerator and denominator in the designated boxes. This method ensures your fractions look professional and are easily readable.
2. The Slash (/) Method: A Quick and Simple Alternative
For quick and informal documents, using a forward slash ("/") is a viable shortcut. For example, you can write "1/2" to represent one-half. This approach is less visually appealing but offers speed and simplicity.
Note: While the slash method is acceptable for informal use, the equation editor is strongly recommended for formal documents and anything requiring precise mathematical representation.
Adding Fractions in Google Docs: Step-by-Step Guide
Now, let's explore how to add fractions, using both methods:
Adding Fractions using the Equation Editor:
- Insert the First Fraction: Open the equation editor and create your first fraction using the fraction template.
- Insert the Plus Sign: Type a "+" symbol to represent addition.
- Insert the Second Fraction: Create your second fraction using the equation editor.
- Calculate (Optional): While Google Docs' equation editor doesn't automatically calculate the sum, you can perform the addition manually and then write the simplified result as a separate equation.
- Format for Clarity: Ensure consistent formatting throughout your document. Use appropriate spacing to maintain readability.
Example: ½ + ⅓ (You would manually calculate the sum, which is 5/6, and then write that separately).
Adding Fractions using the Slash (/) Method:
This method is for simple addition and requires manual calculation.
- Write the Fractions: Write the fractions using the forward slash, for instance, "1/2 + 1/4".
- Perform the Calculation: Calculate the sum manually (1/2 + 1/4 = 3/4).
- Write the Result: Write the simplified result in your document.
Example: 1/2 + 1/4 = 3/4
Tips and Tricks for Enhanced Fraction Usage
- Consistency is Key: Maintain consistent formatting throughout your document. Choose either the equation editor or the slash method and stick with it.
- Manual Calculation: Google Docs doesn't perform automatic calculations within the equation editor for fraction addition. You'll need to calculate the sum separately.
- Simplify Fractions: Always present your final answer as a simplified fraction.
- Context is Important: Choose the method that best fits the context of your document. The equation editor is best for formal documents, while the slash method is suitable for quick notes or informal writing.
Mastering Fractions: Beyond Addition
While this guide focuses on addition, the principles can be extended to subtraction, multiplication, and division of fractions within Google Docs using the equation editor. Practice regularly to build confidence and efficiency in handling fraction equations in your documents.
By following these steps and tips, you'll confidently add fractions in Google Docs, improving the clarity and professionalism of your documents. Remember to choose the method that best suits your needs and maintain consistency throughout your work.