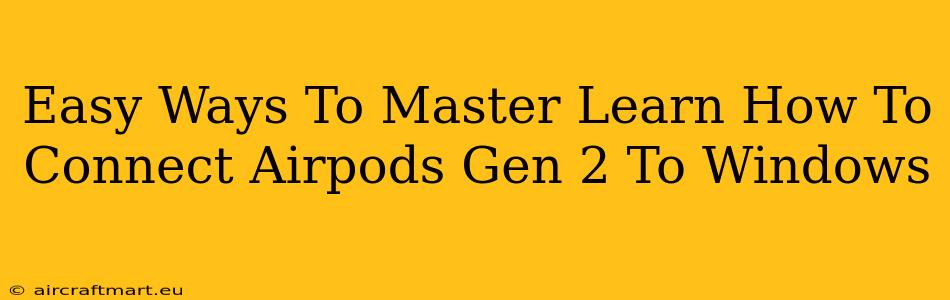Connecting your AirPods Gen 2 to your Windows PC might seem daunting at first, but it's actually quite straightforward. This guide will walk you through the simple steps, ensuring a seamless audio experience. We'll cover troubleshooting tips to help you overcome any potential hurdles. Let's dive in!
Pairing Your AirPods Gen 2 with Windows
The process of connecting your AirPods Gen 2 to Windows is remarkably easy. Here's a step-by-step guide:
-
Put your AirPods in pairing mode: Open the AirPods case lid near your Windows computer. If your AirPods are already paired to another device (like your iPhone), you might need to first unpair them from that device before proceeding. Make sure both AirPods are in the case. With the lid open, press and hold the small button on the back of the case until the status light starts blinking white.
-
Open Bluetooth Settings on your Windows PC: Click the Start button, then type "Bluetooth settings" and select it from the results. Ensure Bluetooth is turned on.
-
Select your AirPods: Your AirPods (identified as "AirPods (2nd generation)") should appear in the list of available devices. Click on them to initiate pairing.
-
Confirm the Connection: Windows will ask you to confirm that you want to pair. Click "Pair".
-
Enjoy the Sound: Once paired, you can now use your AirPods Gen 2 with your Windows PC. Your AirPods should now appear as a connected audio device in your Windows sound settings.
Troubleshooting Common Connection Issues
While connecting your AirPods Gen 2 to Windows is typically seamless, you might encounter a few issues. Here are some common problems and their solutions:
AirPods Not Showing Up in Bluetooth Settings
- Check the distance: Make sure your AirPods and your Windows PC are within a reasonable distance of each other (about 30 feet).
- Restart your devices: Restart both your AirPods (by placing them back in the case and taking them out again) and your Windows PC. This often resolves temporary glitches.
- Check battery levels: Low battery levels on your AirPods or your PC could interfere with the connection. Charge your devices if needed.
- Try a different Bluetooth device: Pair another Bluetooth device with your Windows PC to ensure there isn't a Bluetooth problem with your computer.
Poor Audio Quality or Intermittent Connection
- Check for interference: Wireless interference from other devices (such as microwaves or routers) can impact audio quality. Try moving your PC and/or AirPods to a different location.
- Update drivers: Outdated Bluetooth drivers can cause connection issues. Check for driver updates on your Windows PC.
- Restart Bluetooth: Turn off Bluetooth on your Windows PC, wait a few seconds, and then turn it back on.
AirPods Disconnecting Frequently
- Background applications: Applications that heavily use Bluetooth might cause disconnections. Close any unnecessary apps running in the background.
- Check for software updates: Make sure your Windows PC and any relevant Bluetooth software are updated to the latest version. This often includes bug fixes that improve connection stability.
Mastering Your AirPods Gen 2 on Windows: Tips and Tricks
- Using AirPods with different apps: Once connected, your AirPods should work seamlessly across all your applications and games on Windows.
- Managing Battery Life: Keep an eye on your AirPods' battery life. The battery indicator in your Bluetooth settings on Windows or your AirPods case will show you the remaining charge.
- Cleaning Your AirPods: Regularly clean your AirPods to ensure optimal performance and hygiene. A soft, dry cloth is usually sufficient.
By following these simple steps and troubleshooting tips, you can easily master connecting your AirPods Gen 2 to your Windows PC and enjoy a high-quality audio experience. Remember to regularly check for updates to ensure optimal performance and connection stability. Happy listening!