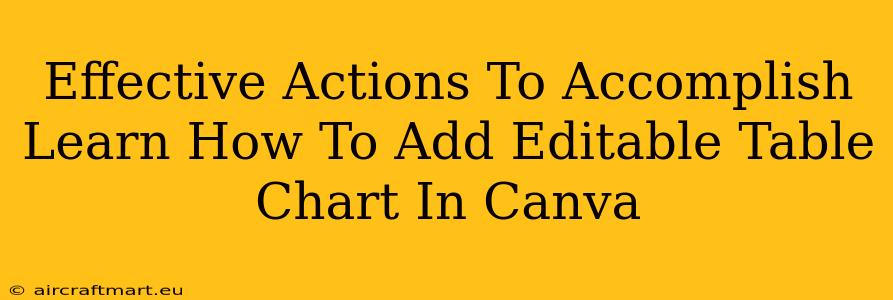Creating visually appealing and informative content is easier than ever with Canva. But sometimes, you need more than just images and text. This guide will walk you through the effective actions to learn how to add editable table charts in Canva, empowering you to present data in a clear and engaging way.
Understanding Canva's Table Chart Capabilities
Canva offers a versatile range of table chart options, perfect for everything from simple data presentations to complex spreadsheets. You can customize everything from fonts and colors to cell size and border styles. The best part? It's incredibly user-friendly, even for beginners. Forget struggling with complicated spreadsheet software; Canva streamlines the process, allowing you to focus on communicating your data effectively.
Why Use Canva for Charts and Tables?
- Ease of Use: Canva's intuitive drag-and-drop interface makes creating charts a breeze.
- Customization: Unlimited design options allow you to match your charts to your brand identity.
- Integration: Seamlessly integrate your charts into other Canva designs, such as presentations and social media posts.
- Collaboration: Work with your team on the same chart simultaneously for efficient teamwork.
- Variety: A wide array of chart types caters to diverse data visualization needs.
Step-by-Step Guide: Adding Editable Table Charts in Canva
Let's dive into the practical steps:
- Access Canva: Log in to your Canva account (a free account is sufficient for many features).
- Create a New Design: Start with a blank canvas or choose a template that best fits your needs. Consider the aspect ratio (e.g., landscape, portrait) based on where you'll use the chart.
- Search for "Table" or "Chart": Use the search bar to locate the various table and chart templates available. Canva offers a plethora of options, from basic tables to more sophisticated chart types like bar graphs, pie charts, and line graphs.
- Select Your Table or Chart: Browse the available options and select the one that best represents your data. Consider the type of data you're presenting to choose the most appropriate chart type. For straightforward data comparisons, a table might be perfect. For showing trends or proportions, a bar graph or pie chart may be more suitable.
- Customize Your Selection: Once you’ve chosen your template, you can customize it extensively.
- Add Data: Simply click into the cells and input your data. Canva automatically adjusts the chart to reflect your changes.
- Format Cells: Adjust font styles, sizes, colors, and alignment to match your branding or preferences.
- Edit Chart Elements: Modify chart titles, axes labels, legends, and more to ensure clarity and accuracy.
- Choose a Color Palette: Canva offers pre-set color palettes or allows you to create your own for a consistent brand look.
- Download Your Design: Once you're happy with your chart, download it in the desired format (PNG, JPG, PDF, etc.) to use in your project.
Tips for Creating Effective Charts and Tables in Canva
- Keep it Simple: Avoid overwhelming your audience with excessive data or complex designs.
- Use Clear Labels: Ensure your axes and legends are clearly labeled for easy understanding.
- Choose the Right Chart Type: Select a chart type that accurately represents your data and allows for easy interpretation.
- Maintain Consistency: Use consistent formatting throughout your chart to improve readability.
- Proofread Carefully: Before downloading, double-check for any errors in your data or formatting.
Beyond the Basics: Exploring Advanced Features
Canva offers more advanced features for creating truly stunning and informative charts:
- Data Importing: Import data directly from spreadsheets for quicker chart creation.
- Interactive Charts: Explore options to create interactive charts that allow viewers to engage more deeply with your data.
- Brand Kit Integration: Connect your brand kit to maintain brand consistency across all your designs.
By mastering these techniques, you can leverage Canva's powerful tools to create compelling visuals that effectively communicate your data and enhance your projects. Remember, clear and visually appealing data presentation is key to engaging your audience and getting your message across.