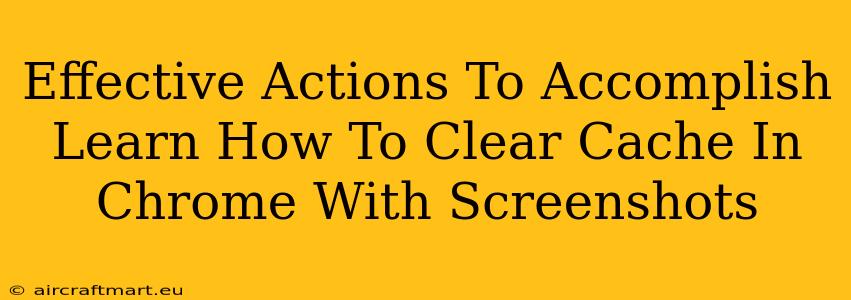Clearing your Chrome cache is a simple yet powerful way to improve your browsing experience. A cluttered cache can lead to slow loading times, website display errors, and even security vulnerabilities. This guide provides a comprehensive walkthrough on how to clear your Chrome cache, complete with screenshots to make the process foolproof.
Why Clear Your Chrome Cache?
Before diving into the how-to, let's understand why clearing your cache is beneficial. Think of your cache as a temporary storage area for website files – images, scripts, and other data. While it speeds up browsing initially by reusing these files, an overloaded cache can cause problems:
- Slow Loading Times: A bloated cache forces Chrome to sift through unnecessary data, slowing down page load times.
- Website Display Errors: Outdated cached files can lead to websites displaying incorrectly, showing broken images or outdated content.
- Security Risks: Cached files can sometimes contain outdated security information, potentially making your system vulnerable to attacks.
- Troubleshooting Issues: Clearing the cache is often a crucial first step in troubleshooting various browser issues.
Step-by-Step Guide: Clearing Your Chrome Cache (With Screenshots!)
This guide covers clearing the cache on desktop Chrome. The mobile version is slightly different and will be addressed later.
Step 1: Accessing Chrome Settings
First, open your Google Chrome browser. Locate the three vertical dots in the upper right-hand corner (this is the Chrome menu). Click on them.
[Insert Screenshot of Chrome Menu Here]
Step 2: Navigating to Clear Browsing Data
In the dropdown menu, select "Settings." This will open a new tab with your Chrome settings. Scroll down until you find "Privacy and security." Click on it.
[Insert Screenshot of Chrome Settings Menu showing "Privacy and security" Here]
Step 3: Selecting "Clear browsing data"
Within "Privacy and security", you'll see the option "Clear browsing data." Click this option.
[Insert Screenshot of Chrome Privacy and Security settings showing "Clear browsing data" Here]
Step 4: Choosing Your Time Range and Data Types
A new pop-up window will appear. Here you can customize what data you want to clear. For a complete cache clear, select "All time" from the "Time range" dropdown.
Crucially, make sure to check the box next to "Cached images and files." You may also want to check other options like "Cookies and other site data" and "Browsing history," depending on your needs.
[Insert Screenshot of the "Clear browsing data" pop-up window with the relevant options highlighted. Emphasize "Cached images and files" ]
Step 5: Clearing the Data
Once you've selected your options, click "Clear data." Chrome will now clear the selected data from your cache. This process can take a few seconds or longer depending on the size of your cache.
[Insert Screenshot of the confirmation message after clearing data]
Clearing Chrome Cache on Mobile (Android & iOS)
Clearing your cache on mobile is similar but the exact steps might vary slightly depending on your operating system and Chrome version.
Android:
- Open Chrome and tap the three vertical dots (More) in the top right corner.
- Tap "Settings" > "Privacy" > "Clear browsing data".
- Select "Cached images and files" and choose your time range.
- Tap "Clear data."
iOS:
- Open Chrome and tap the three vertical dots (More) in the top right corner.
- Tap "Settings" > "Clear Browsing Data".
- Choose your time range and select "Cached Images and Files" and any other data you want to remove.
- Tap "Clear Browsing Data."
[Insert Screenshots for both Android and iOS versions, showing the relevant steps.]
Conclusion
Regularly clearing your Chrome cache is a simple maintenance task that can significantly improve your browsing experience. By following these steps and using the provided screenshots, you can effectively keep your Chrome browser running smoothly and efficiently. Remember to always be cautious when clearing browsing data, as it might remove cookies that you need for certain websites.