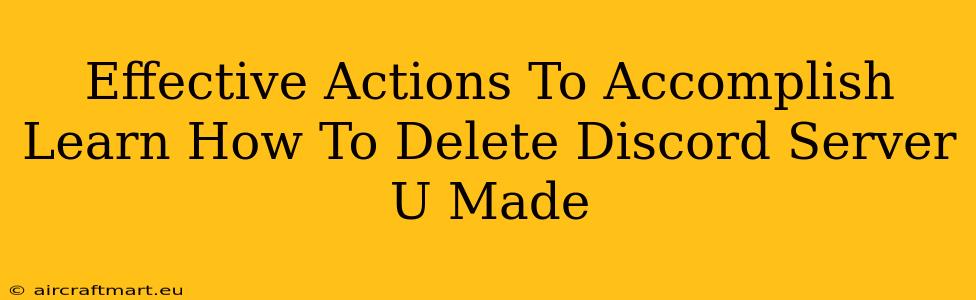So, you've created a Discord server, and now you want to delete it? Whether it's a server that's outlived its purpose, a test server you no longer need, or simply a server you regret making, knowing how to delete it is crucial. This guide will walk you through the effective steps to completely remove your Discord server. Let's get started!
Understanding Server Deletion: What You Need to Know
Before diving into the deletion process, it's important to understand the implications:
- Permanence: Deleting a Discord server is permanent. All channels, messages, and member data will be irretrievably lost. There's no undo button, so be absolutely sure you want to proceed.
- Ownership: Only the server owner can delete a Discord server. If you're not the owner, you won't be able to delete it. You'll need to contact the owner to request deletion.
- Responsibility: Deleting a server also removes all associated data and information for members. While often necessary, consider informing members in advance, especially if it's a community server.
Step-by-Step Guide to Deleting Your Discord Server
Here's a clear, step-by-step guide to help you delete your Discord server:
-
Open Discord: Launch the Discord application on your computer or mobile device.
-
Navigate to your Server: Select the server you wish to delete from your server list.
-
Access Server Settings: Click on the server's name (usually found in the top left corner). This will open the server settings panel.
-
Find Server Settings: Look for the "Server Settings" option; it's often represented by a gear or cog icon. Click it.
-
Locate the Delete Option: Within the Server Settings, scroll down until you find the "Delete Server" option. This button is usually located at the very bottom and might be somewhat hidden.
-
Confirm Deletion: Discord will prompt you with a confirmation message warning you about the irreversible nature of this action. Carefully read this warning. Double-check that you have selected the correct server.
-
Final Confirmation: Click the "Delete Server" button in the confirmation prompt. This action will permanently remove your server from Discord.
Troubleshooting Common Issues
Sometimes, the process might not be straightforward. Here are some common issues and how to address them:
-
Can't Find the Delete Option: Ensure you're the server owner. Only the owner can delete the server. If you are the owner and still can't find the option, try restarting your Discord application or checking for any updates.
-
Error Messages: If you encounter error messages during deletion, check your internet connection. A stable connection is crucial for this process. If the issue persists, contact Discord support for assistance.
Preventing Accidental Deletion
To avoid accidentally deleting your server, consider these precautions:
- Double-Check: Always double (or even triple) check the server name before confirming deletion.
- Inform Members: Notify your server members of your intention to delete the server, especially if it's a community server. This allows them to back up important information or find alternative servers.
- Regular Backups: While not directly related to deletion, regularly backing up important data can provide a safety net if something goes wrong.
Deleting your Discord server is a simple process, but it's crucial to understand its permanence and follow the steps carefully. Remember to always double-check and confirm your decision before proceeding. By following this guide, you can effectively remove your Discord server and reclaim that digital space.