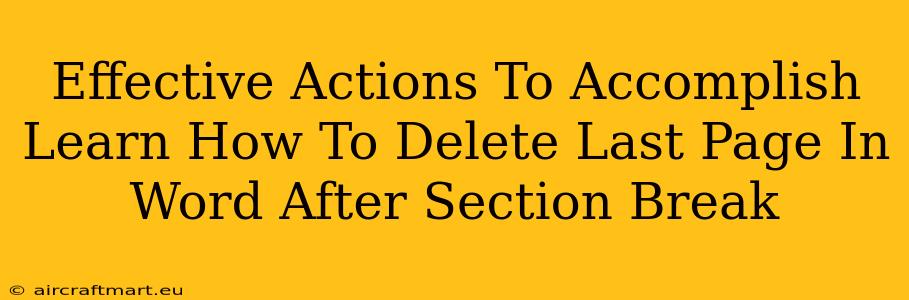Are you struggling with a stubborn last page in your Word document, especially after inserting a section break? That annoying blank page just won't go away! Don't worry, you're not alone. Many Word users encounter this frustrating issue. This comprehensive guide provides effective actions to help you conquer this common Word problem and finally delete that unwanted last page.
Understanding the Root Cause: Section Breaks
The key to successfully deleting the last page often lies in understanding how section breaks function within Word. A section break creates a distinct section in your document, each with its own formatting and page settings. When a section break precedes a page with only a small amount of content (or nothing at all), Word might stubbornly refuse to delete it until you address the underlying section break.
Identifying Section Breaks
Before diving into solutions, it's crucial to identify where the section break is located. Look for a thin horizontal line in your document, often marked with a small symbol indicating the type of section break used (like "Next Page," "Continuous," etc.).
Effective Strategies to Delete the Last Page
Here are several effective strategies to permanently remove that pesky last page:
1. The "Simple" Delete (Sometimes Works!)
Sometimes, the simplest approach works. Try these steps first:
- Place your cursor at the very end of the content on the page before the blank page.
- Press the Delete key.
If this works, fantastic! If not, move onto the next solutions.
2. Delete the Section Break
This is the most common solution:
- Locate the section break preceding the unwanted page.
- Click to select the section break.
- Press the Delete key.
This directly removes the section break, often merging the sections and removing the extra page.
3. Adjust Page Margins or Formatting
Occasionally, a slight adjustment in page margins or formatting can resolve the issue. Try this:
- Go to the "Layout" tab.
- Under "Page Setup," adjust the margins or other formatting options (like headers/footers).
Sometimes, even subtle changes can force Word to recalculate page breaks and eliminate the empty page.
4. Delete the Following Paragraph Mark
A hidden paragraph mark after the final content, particularly if it's at the end of a section, can cause this problem.
- Display hidden formatting marks: Go to the "Home" tab, and click the "Show/Hide" paragraph mark button (it looks like a ¶ symbol).
- Locate the paragraph mark at the end of your content just before the empty page.
- Delete the paragraph mark.
5. Copy and Paste Content
If all else fails, try copying the content from the problematic section and pasting it into a new document. This often cleans up formatting issues and removes the blank page.
Preventing Future Blank Pages
To prevent this issue in the future, consider these proactive steps:
- Use Section Breaks Sparingly: Only insert section breaks when absolutely necessary for formatting changes.
- Check for Hidden Paragraph Marks: Regularly check for stray paragraph marks that might inadvertently cause extra blank pages.
- Save Regularly: Regularly saving your work reduces the risk of data loss if a more drastic fix (like copy/pasting) is required.
Conclusion
Deleting the last page in Word after a section break is a common problem, but it's certainly solvable! By systematically trying these methods, you'll be able to effectively remove the unwanted page and regain control over your document. Remember to save often and understand the role section breaks play in your document's structure to prevent future issues. Happy writing!