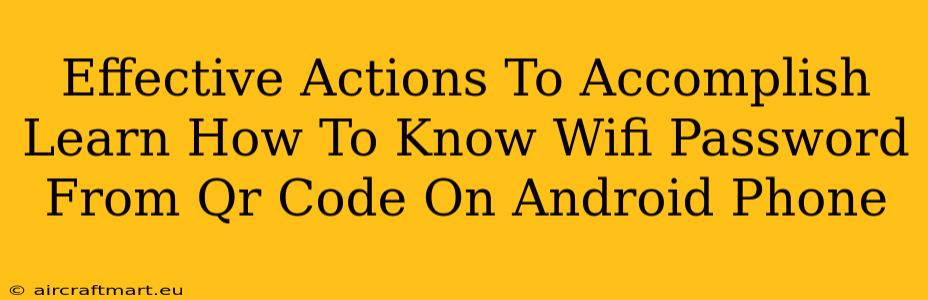Are you tired of manually typing long and complicated Wi-Fi passwords? Wouldn't it be easier to simply scan a QR code and instantly connect to your network? This guide provides effective actions to help you learn how to retrieve your Wi-Fi password from a QR code on your Android phone. This method offers a seamless and secure way to connect to your Wi-Fi network.
Understanding QR Codes and Wi-Fi Connectivity
QR codes (Quick Response codes) are two-dimensional barcodes that can store various types of information, including Wi-Fi network details. A QR code containing Wi-Fi information will typically include the network name (SSID), password, security type (WPA2/WPA3), and sometimes even the connection type (hidden or open). This allows for a quick and easy way to connect to a Wi-Fi network without needing to manually enter the password.
How to Retrieve Your Wi-Fi Password from a QR Code on Android
The process of accessing Wi-Fi information from a QR code is generally straightforward on Android phones. Here's a step-by-step guide:
Step 1: Locate the QR Code
First, you need to locate the QR code containing your Wi-Fi network information. This code might be:
- Printed on a sticker: Often found on routers or in Wi-Fi setup instructions.
- Displayed on a screen: Some routers or network management applications display a QR code for easy connection.
- Shared digitally: You might receive the QR code via email, text message, or a messaging app.
Step 2: Open your Android's Camera App
Most modern Android phones have a built-in QR code scanner integrated directly into the camera application. Simply open your camera app.
Step 3: Scan the QR Code
Point your phone's camera at the QR code, ensuring it's clearly visible within the camera's frame. Your phone should automatically recognize the code and display a notification or prompt.
Step 4: Follow the On-Screen Instructions
Once the QR code is scanned, your phone will likely display a notification or pop-up window containing the Wi-Fi network information. This usually involves selecting "Connect" or a similar option to join the network. Your Android phone will automatically use the information from the QR code to connect you to the Wi-Fi network.
Troubleshooting Tips
- Camera App Issues: If your camera app doesn't automatically scan the QR code, try using a dedicated QR code scanner app from the Google Play Store. Many free and reliable apps are available.
- Outdated Android Version: Older Android versions may require additional steps or specific apps to scan and interpret QR codes containing Wi-Fi information. Consider updating your Android OS to the latest version for optimal functionality.
- QR Code Quality: Make sure the QR code is undamaged, clearly visible, and not obstructed. Poor quality codes can cause scanning problems.
Security Considerations
While using QR codes for Wi-Fi connection is convenient, it’s crucial to ensure the QR code originates from a trusted source. Scanning a malicious QR code could expose your device to security risks. Always be cautious about scanning QR codes from unfamiliar sources.
Conclusion
Retrieving your Wi-Fi password from a QR code on your Android phone is a quick, efficient, and generally secure way to connect to your network. By following the steps outlined in this guide, you can easily bypass the manual password entry process and enjoy seamless Wi-Fi connectivity. Remember to always prioritize security and only scan QR codes from trustworthy sources.