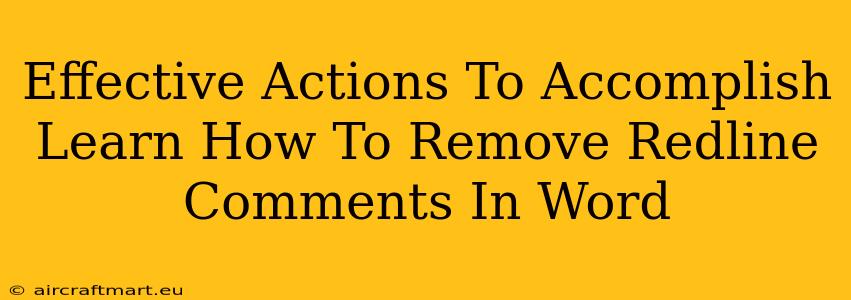Removing redline comments in Microsoft Word is a crucial skill for anyone working with collaboratively edited documents. Whether you're a student, a professional, or simply someone who shares documents frequently, knowing how to efficiently clear these comments is essential for creating clean, final versions of your work. This guide will walk you through several effective methods to accomplish this task quickly and easily.
Understanding Redline Comments in Word
Before diving into the removal process, let's briefly define what redline comments are. In Microsoft Word, redlining is a feature that allows users to visually track changes made to a document. Comments appear as red balloons or markings alongside the text, indicating additions, deletions, or other modifications. While helpful during the editing process, these comments can clutter the final version. Therefore, learning how to remove them is vital.
Methods to Remove Redline Comments in Word
Here are several effective ways to remove redline comments in Microsoft Word:
1. Deleting Individual Comments:
This is the most straightforward method, ideal for documents with only a few comments. Simply click on each redline comment balloon, then press the Delete key. This will remove the comment and any associated changes from the document.
Pros: Precise control, suitable for documents with few comments. Cons: Time-consuming for documents with numerous comments.
2. Deleting All Comments at Once:
For documents laden with comments, this method saves considerable time.
- Navigate to the "Review" Tab: Locate the "Review" tab in the Word ribbon.
- Select "Delete Comments": Within the "Review" tab, you'll find a "Delete" group. Click "Delete All Comments in Document." A prompt might appear to confirm your action.
Pros: Efficient for heavily commented documents. Cons: No individual control over comment removal.
3. Accepting or Rejecting Changes:
This method not only removes comments but also incorporates or discards the underlying changes. This is particularly useful when you want to accept or reject changes suggested by others.
- Navigate to the "Review" tab: As before, find the "Review" tab.
- Accept or Reject Changes: In the "Review" tab, you'll find options to accept or reject all changes at once, or to do so individually. Choosing to accept or reject will both remove the comment and implement or disregard the change in text.
Pros: Integrates change management with comment removal. Cons: Requires careful consideration of each change.
4. Using "Final" Markup View:
This approach doesn't remove the comments directly, but it hides them, providing a clean view of the final document. This is particularly useful for presentations or when you need a comment-free version without permanently deleting the comments.
- Navigate to "View": In the Word ribbon, go to the "View" tab.
- Select "Final": Find and select the "Final" option within the "Views" group. This will display the document without any redlining or comments.
Pros: Preserves comments for future reference while providing a clean view. Cons: Comments are not permanently removed; only hidden from view.
Tips for Efficient Comment Removal
- Save a Backup: Before removing comments, especially when using bulk removal methods, always save a backup copy of your document to prevent accidental data loss.
- Use Keyboard Shortcuts: Learn and utilize keyboard shortcuts for faster navigation and comment deletion.
- Review Thoroughly: After removing comments, carefully review the document to ensure all comments and associated changes have been handled as intended.
By mastering these techniques, you can effectively and efficiently remove redline comments in Microsoft Word, ensuring that your final documents are clean, clear, and ready for distribution or submission. Remember to choose the method that best suits your needs and the complexity of your document.