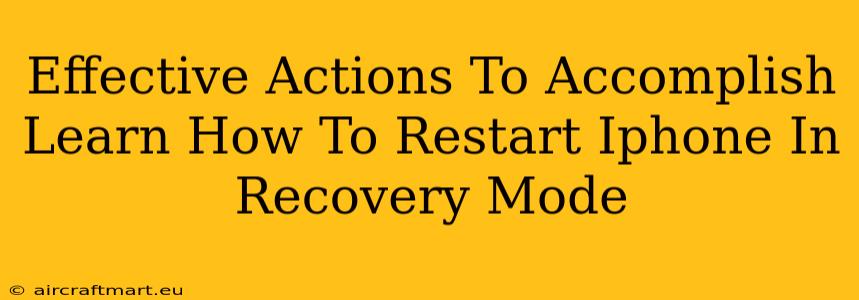Is your iPhone frozen, unresponsive, or stuck in a boot loop? Learning how to restart your iPhone in recovery mode can be a lifesaver. This powerful troubleshooting technique can often resolve software glitches and get your device back up and running smoothly. This guide will walk you through the process for different iPhone models, ensuring you can successfully navigate this crucial step in iPhone repair.
Understanding Recovery Mode
Before diving into the steps, let's understand what recovery mode actually is. Recovery mode is a special state your iPhone enters, allowing it to connect to iTunes (or Finder on macOS Catalina and later) to restore its software. It's crucial for fixing various issues that a simple restart can't handle. These issues might include:
- Frozen screen: Your iPhone is completely unresponsive.
- Boot loop: Your iPhone restarts repeatedly without completing the boot process.
- Software update errors: A software update failed to install correctly.
- Jailbreak issues: Problems arising from jailbreaking your device.
- Other software glitches: Unexpected errors or crashes within the iOS system.
How to Restart Your iPhone in Recovery Mode: A Step-by-Step Guide
The process differs slightly depending on whether you have an iPhone 8 or later, or an iPhone 7 or earlier.
For iPhone 8, iPhone X, iPhone XS, iPhone XR, iPhone 11, iPhone 12, iPhone 13, iPhone 14 and later:
- Quickly connect to your computer: Connect your iPhone to your computer using a USB cable before starting the process. This is crucial to ensure a smooth transition into recovery mode.
- Power cycle: Quickly press and release the Volume Up button. Then, quickly press and release the Volume Down button.
- Initiate recovery: Press and hold the Side button (power button). Keep holding it until you see the recovery mode screen. This screen will display the Apple logo and then a Connect to iTunes or Finder message. This might take a few seconds.
- Restore or update: Once in recovery mode, your computer will recognize your iPhone. Follow the on-screen prompts in iTunes (for older macOS versions) or Finder (macOS Catalina and later) to either restore your iPhone to a previous backup or update the iOS software.
For iPhone 7 and iPhone 7 Plus:
- Connect: Connect your iPhone to your computer using a USB cable.
- Press and hold: Press and hold both the Side button (power button) and the Volume Down button simultaneously.
- Hold until the recovery mode screen appears: Continue holding the buttons until you see the recovery mode screen (Apple logo, then Connect to iTunes or Finder message).
- Restore or Update: Your computer will recognize your iPhone. Follow the on-screen prompts in iTunes or Finder to restore or update.
For iPhone 6s and earlier:
- Connect: Connect your iPhone to your computer using a USB cable.
- Press and hold: Press and hold both the Home button and the Top (or Side) button simultaneously.
- Wait for the recovery mode screen: Continue holding the buttons until the recovery mode screen appears (Apple logo, then Connect to iTunes or Finder message).
- Restore or update: Your computer will recognize your iPhone. Follow the on-screen prompts to restore or update your software.
Important Considerations:
- Backups: Regularly backing up your iPhone is essential. Restoring from a backup will preserve your data, but if you haven't backed up recently, you risk losing information.
- Computer Compatibility: Ensure your computer is running a compatible operating system version. Check Apple's support website for the most up-to-date information on compatibility.
- Software Updates: Keep your iPhone's software updated to minimize software-related issues.
Troubleshooting Tips
If you encounter problems entering recovery mode, try these troubleshooting steps:
- Different Cable/Port: Try using a different USB cable and a different USB port on your computer.
- Restart Your Computer: Restarting your computer can sometimes resolve connection issues.
- Update iTunes/Finder: Ensure your iTunes (or Finder) is updated to the latest version.
- Contact Apple Support: If you've tried everything and are still facing problems, contact Apple Support for further assistance.
By following these steps, you should successfully be able to restart your iPhone in recovery mode and resolve any software issues you're experiencing. Remember, patience is key, and following the instructions carefully is crucial for a successful recovery.