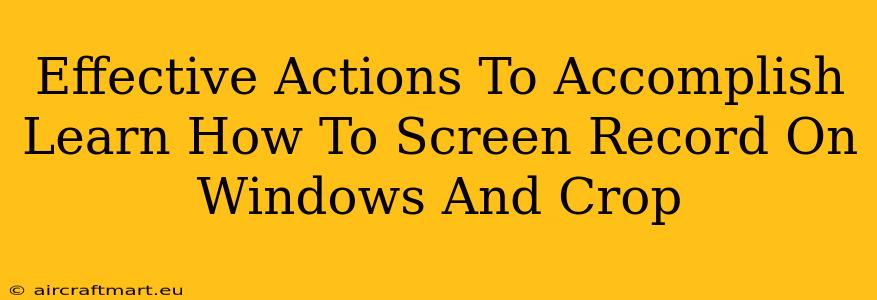Are you looking to learn how to screen record on Windows and crop your videos for a cleaner, more professional look? This guide provides effective actions to help you master both screen recording and video cropping on your Windows PC. Whether you're creating tutorials, capturing gameplay, or recording presentations, these steps will significantly enhance your video production workflow.
Mastering Screen Recording on Windows
Windows offers several built-in and third-party options for screen recording. Let's explore some of the most popular and effective methods:
1. Using the Xbox Game Bar (For Gamers and Casual Users)
The Xbox Game Bar is a pre-installed feature in Windows 10 and 11, making it incredibly accessible. It's perfect for quick screen recordings, especially for gamers.
-
How to Use: Press Win + G to open the Game Bar. Click the "Record" button to start recording. You can also use the "Screenshot" button to capture images. Stop recording by clicking the "Record" button again. Your recordings are saved in your Videos folder under "Captures."
-
Pros: Easy to use, readily available.
-
Cons: Limited advanced features, not ideal for complex recordings.
2. Leveraging the Power of PowerPoint (For Presentations and Tutorials)
Microsoft PowerPoint, a staple in many professionals' toolkits, also offers a surprisingly effective screen recording feature. This is perfect for creating tutorials or recording presentations.
-
How to Use: Open PowerPoint and go to the "Insert" tab. Select "Screen Recording." You'll have the option to select a specific window or your entire screen. Click "Record" and stop when finished.
-
Pros: Integrates seamlessly into your presentation workflow.
-
Cons: Less suitable for gameplay recording.
3. Exploring Third-Party Screen Recorders (For Advanced Features and Customization)
For more advanced control and features, consider dedicated screen recording software. Many free and paid options offer features like customizable recording areas, advanced editing capabilities, and high-quality output. Popular choices include OBS Studio (free and open-source), Camtasia (paid), and Snagit (paid).
- Pros: Extensive customization options, professional-grade features.
- Cons: Steeper learning curve compared to built-in tools.
Effectively Cropping Your Screen Recordings
Once you've captured your screen recording, you'll likely want to crop it. Cropping removes unnecessary parts of the video, making it more focused and aesthetically pleasing. Here's how to crop your videos effectively:
1. Using Windows Photos App (For Basic Cropping)
The built-in Photos app offers a simple cropping tool, sufficient for basic needs.
-
How to Use: Open the video in the Photos app. Click "Edit & Create," then "Crop." Adjust the crop area using the handles, and click "Save a copy."
-
Pros: Easy to access, sufficient for simple tasks.
-
Cons: Limited advanced features.
2. Employing Video Editing Software (For Advanced Cropping and Editing)
For more precise cropping and advanced video editing, dedicated video editing software is recommended. Many free and paid options are available, including DaVinci Resolve (free and paid versions), Adobe Premiere Pro (paid), and Filmora (paid). These programs allow for more intricate control over cropping, aspect ratios, and other video editing aspects.
- Pros: Extensive editing capabilities, precise control.
- Cons: Requires a learning curve.
Optimizing Your Workflow for Screen Recording and Cropping
For a smooth and efficient workflow, consider these tips:
- Plan your recording: Outline what you want to record to minimize unnecessary footage.
- Choose the right tool: Select the screen recording and cropping tool that best suits your needs and technical skills.
- Practice makes perfect: Spend some time experimenting with different tools and techniques.
- Experiment with different aspect ratios: Explore different aspect ratios (e.g., 16:9, 4:3) to find the best fit for your content.
By mastering these effective actions, you'll be well-equipped to create high-quality screen recordings and polished videos suitable for a wide range of purposes. Remember to choose the tools that align with your skill level and project requirements. Happy recording!