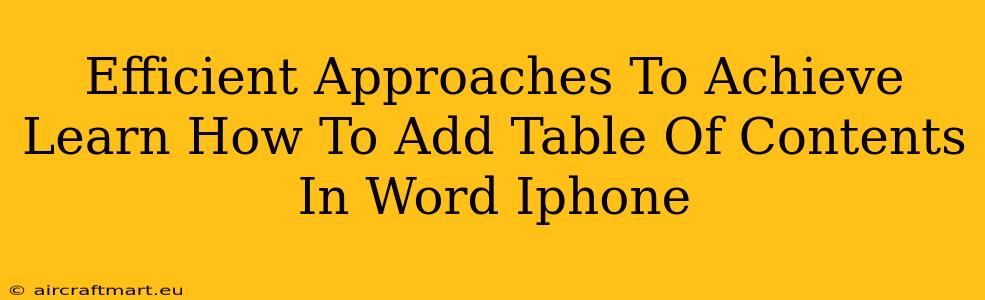Adding a table of contents (TOC) to your Word document on your iPhone can significantly enhance readability and navigation. While the process might seem daunting at first, it's surprisingly straightforward once you understand the steps. This guide will walk you through efficient approaches to mastering this skill.
Understanding the Importance of a Table of Contents
Before diving into the how-to, let's understand why adding a TOC is beneficial:
- Improved Navigation: A TOC allows readers to quickly locate specific sections within a lengthy document, enhancing the overall user experience.
- Professional Appearance: A well-formatted TOC gives your document a polished and professional look, essential for reports, presentations, and other formal documents.
- Enhanced Organization: The process of creating a TOC encourages you to organize your document logically, making it easier to write and edit.
Step-by-Step Guide: Adding a Table of Contents in Word on iPhone
The process of adding a TOC in Word on your iPhone is slightly different than on a desktop. Here's a clear, step-by-step approach:
1. Proper Heading Styles: This is the most crucial step. Word uses heading styles (Heading 1, Heading 2, etc.) to automatically generate the TOC. Before you even think about adding the TOC, ensure you've applied the appropriate heading styles to all your main sections and subsections.
- How to Apply Heading Styles: In the Word app, select the text you want to designate as a heading. Tap the Home tab, and then tap the style option (it might look like a small paragraph symbol with a drop-down arrow). Choose the appropriate heading style (Heading 1 for main sections, Heading 2 for subsections, etc.). Consistent use of these styles is key.
2. Navigate to the "Insert" Tab: Once your headings are styled correctly, tap the Insert tab at the bottom of your screen.
3. Locate and Select "Table of Contents": You'll find the "Table of Contents" option within the Insert tab. It might be represented by an icon depicting a table of contents or simply be labeled "Table of Contents." Tap this option.
4. Choosing Your Table of Contents Style: Word will present you with several pre-designed TOC styles. Select the one that best fits the overall aesthetic of your document. You can always customize it later.
5. Automatic TOC Generation: Word will automatically generate your table of contents based on the heading styles you've applied. If it's not perfect, don't worry, you can always make adjustments.
6. Updating the Table of Contents: If you add, remove, or modify headings after creating the TOC, you'll need to update it. Tap anywhere within the TOC, and you should see an option to update the table of contents (it's often represented by a right-click option or a similar contextual menu). Choose to update the entire table or just the pages.
Troubleshooting Common Issues
- TOC is Empty: Double-check that you've correctly applied heading styles to all your sections. Even a single missed heading will prevent the TOC from generating correctly.
- TOC Doesn't Match Document: Ensure you've updated the TOC after making changes to your document's headings.
- Formatting Issues: If the formatting of your TOC isn't quite right, you can manually adjust the font, spacing, and other formatting attributes within the TOC itself.
Tips for an Efficient Workflow
- Plan Your Document Structure: Before you start writing, outline your document's structure and decide on the hierarchy of headings. This will make applying heading styles much easier.
- Use Keyboard Shortcuts: Explore keyboard shortcuts within the Word app to speed up the process of applying heading styles.
- Regularly Update Your TOC: Get into the habit of updating your TOC frequently as you work to avoid discrepancies between the TOC and the document content.
By following these steps and tips, you'll be able to efficiently add and maintain a professional-looking table of contents to your Word documents on your iPhone. Remember, consistency in using heading styles is the key to a seamless experience.