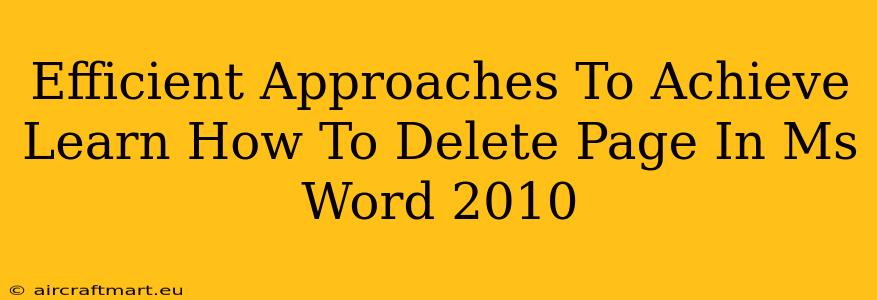Deleting a page in Microsoft Word 2010 might seem straightforward, but knowing the most efficient methods can significantly boost your productivity. This guide outlines several approaches, ensuring you choose the best technique depending on your specific situation. Whether you need to remove a single page or multiple pages, we've got you covered.
Understanding Page Breaks
Before diving into deletion methods, understanding page breaks is crucial. A page break is a formatting mark that forces a new page to begin. Knowing where these breaks are located is key to efficiently deleting pages. You can display these non-printing characters by clicking the ¶ symbol (Show/Hide button) in the Paragraph section of the Home tab. This will reveal all hidden formatting marks, including page breaks.
Method 1: Selecting and Deleting the Page Content
This is the most intuitive method for deleting a single page.
Steps:
- Locate the Page Break: Identify the page break at the end of the page you want to remove (remember to show the hidden formatting marks if necessary).
- Select the Content: Click and drag your cursor from the beginning of the page to just before the page break. This selects the entire page content.
- Press Delete: Press the
Deletekey on your keyboard. The entire page's content will be removed, and the following page content will shift up.
Note: This method is ideal for single-page deletions where you don't need to preserve the page formatting.
Method 2: Deleting the Page Break Directly
This is a more precise method, especially for deleting multiple pages or when dealing with complex formatting.
Steps:
- Show/Hide Formatting Marks: Ensure the hidden formatting marks are visible by clicking the ¶ symbol.
- Locate the Page Break: Identify the page break at the end of the page you wish to delete.
- Select the Page Break: Click on the page break to select it.
- Press Delete: Press the
Deletekey on your keyboard. The page break, and consequently the entire page, will be removed.
Note: This method is efficient for multiple page deletions; simply repeat steps 2-4 for each page break you want to remove.
Method 3: Using the Navigation Pane (For Larger Documents)
For very large documents, using the Navigation Pane can make page deletion easier.
Steps:
- Open the Navigation Pane: Click the "Navigation" button in the top-right corner of the Word window.
- Locate the Page: Scroll through the pages listed in the Navigation Pane until you find the page number you want to delete.
- Select and Delete: Select the page number from the pane. Right-click and choose "Delete" from the contextual menu.
Method 4: Deleting Sections (Advanced Method)
If you're working with sections in your document (created using section breaks), you can delete entire sections at once, which might encompass multiple pages.
Steps:
- Show/Hide Formatting Marks: Make sure to display the hidden formatting marks (¶ symbol).
- Locate Section Breaks: Identify the section breaks that encompass the pages you wish to remove.
- Select and Delete: Select all the content between the section breaks and press
Delete. This removes the entire section including the pages within it.
Choosing the Right Method
The best method for deleting a page in MS Word 2010 depends on your context:
- Single Page, Simple Content: Method 1 (Select and Delete)
- Single Page or Multiple Pages, Precise Deletion: Method 2 (Delete Page Break)
- Large Documents: Method 3 (Navigation Pane)
- Working with Sections: Method 4 (Delete Sections)
By understanding these different approaches, you can efficiently manage your Word documents and remove pages quickly and easily. Remember to save your work frequently to avoid losing any changes!