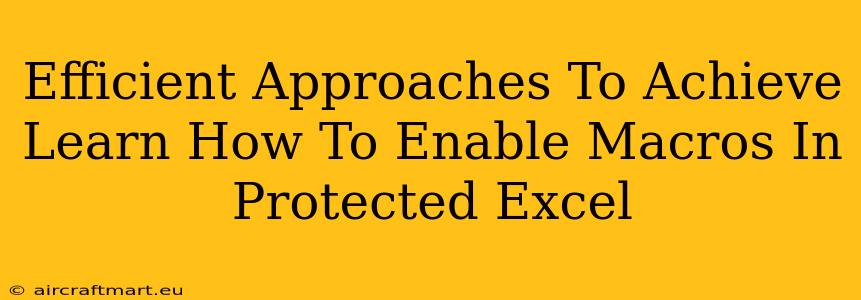Enabling macros in protected Excel files is crucial for utilizing the full functionality of many workbooks. However, it's a process that requires caution due to potential security risks. This guide outlines efficient and secure methods to enable macros, ensuring you can access your workbook's features while minimizing vulnerabilities.
Understanding Macro Security Risks
Before diving into enabling macros, it's vital to understand the potential dangers. Macros are essentially small programs embedded within Excel files. While many are harmless and automate tasks, malicious macros can compromise your system by:
- Installing malware: A malicious macro can install viruses, spyware, or ransomware on your computer.
- Stealing data: Harmful macros can steal sensitive information stored on your computer.
- Damaging files: Some malicious macros are designed to corrupt or delete files on your system.
Therefore, enabling macros should only be done when you completely trust the source of the Excel file.
Methods to Enable Macros in Protected Excel Files
There are several ways to enable macros, depending on your Excel version and security settings. Let's explore the common approaches:
1. Enabling Macros Through the Security Warning Bar
When you open a workbook containing macros, Excel usually displays a security warning bar at the top. This bar typically provides options like:
- Enable Content: This option allows you to run all macros within the workbook. Exercise extreme caution before selecting this, ensuring you fully trust the source.
- Disable Content: This option prevents any macros from running. This is the safest option if you're unsure about the source.
- More Options: This option provides a more detailed view of the macro's source and allows for finer control over macro execution.
2. Modifying Macro Security Settings (Advanced Users)
For more granular control, you can adjust your Excel macro security settings. This should only be done by users who understand the implications of their choices. To access these settings:
- Open Excel.
- Go to File > Options.
- Select Trust Center.
- Click Trust Center Settings.
- Choose Macro Settings.
- You'll find several options, including:
- Disable all macros without notification: The most secure setting, preventing any macro from running.
- Disable all macros except digitally signed macros: Only macros digitally signed by trusted publishers will run.
- Enable all macros (not recommended): This is the least secure option and should be avoided unless you completely trust all your sources.
- Disable all macros with notification: This option provides a warning message for each macro and allows you to decide whether to enable it individually.
3. Using the Developer Tab (Hidden by Default)
If the Developer tab is not visible in your Excel ribbon, you'll need to enable it first:
- Go to File > Options.
- Select Customize Ribbon.
- In the right-hand pane, check the box next to Developer.
- Click OK.
The Developer tab provides additional options for managing macros, including the ability to inspect their code before running them.
Best Practices for Safe Macro Usage
Regardless of the method you use, follow these best practices to minimize risks:
- Only enable macros from trusted sources: Never enable macros from unknown or untrusted sources.
- Scan your files with antivirus software: Regularly scan your computer and Excel files with up-to-date antivirus software.
- Keep your software updated: Ensure your operating system and Microsoft Office applications are updated with the latest security patches.
- Be wary of suspicious emails: Avoid opening Excel files attached to suspicious emails or downloaded from unreliable websites.
- Back up your important data: Regularly back up your important data to prevent data loss in case of a security breach.
By following these guidelines, you can safely and efficiently enable macros in your protected Excel files, leveraging their capabilities without compromising your system's security. Remember, caution is key when dealing with macros.