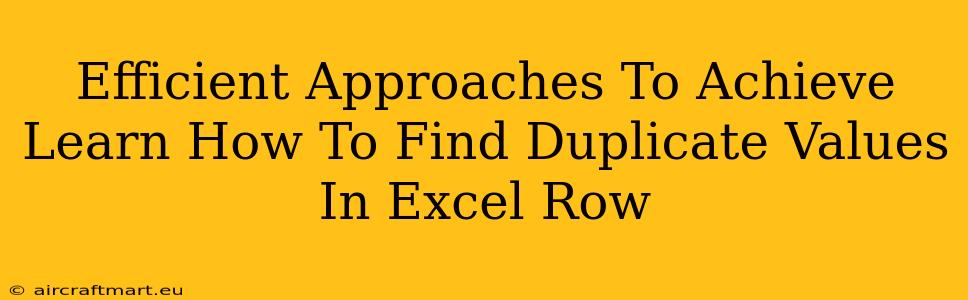Finding duplicate values within a single row in Excel might seem like a minor task, but efficiently identifying them can save significant time and effort, especially when dealing with large datasets. This guide explores several effective methods, ranging from simple manual checks to leveraging powerful Excel features, to help you master duplicate detection in Excel rows.
Understanding the Need for Duplicate Detection
Duplicate data in Excel rows can stem from various sources, including data entry errors, merging datasets, or importing data from external sources. These duplicates can lead to inaccurate analysis, flawed reporting, and ultimately, incorrect business decisions. Therefore, identifying and handling duplicates is crucial for maintaining data integrity.
Method 1: The Power of Conditional Formatting
This is perhaps the quickest and most visually intuitive method for identifying duplicate values within a row.
Steps:
- Select the Entire Row: Highlight the row containing the data you want to check for duplicates.
- Conditional Formatting: Go to "Home" -> "Conditional Formatting" -> "Highlight Cells Rules" -> "Duplicate Values".
- Choose a Format: Select a formatting style (e.g., fill color, font color) to highlight the duplicate entries. The duplicates within the row will be immediately apparent.
This method is ideal for quick visual identification, especially in smaller datasets. However, for larger datasets or for automating the process, the following methods offer greater efficiency.
Method 2: Using the COUNTIF Function
The COUNTIF function is a powerful tool that counts cells based on a specific criterion. We can leverage this to identify duplicates within a row.
Steps:
- Create a Helper Row: Add a new row below your data row.
- Apply
COUNTIF: In the first cell of the helper row (let's say cell B2, assuming your data starts in cell A1), enter the following formula and drag it across:=COUNTIF($A$1:$Z$1,A1). (Replace$A$1:$Z$1with the actual range of your data row and adjustA1accordingly). - Interpret Results: Any cell in the helper row showing a value greater than 1 indicates a duplicate value in the corresponding cell of the data row.
This method provides a numerical indication of duplicate counts, offering more precise information than simple highlighting. This is beneficial for automating actions based on the detection of duplicates.
Method 3: Advanced Filtering for Duplicate Identification
Excel's advanced filtering capabilities can be used to isolate and view only the duplicate entries within a row. While not directly identifying duplicates within a single row, it allows focusing on potential duplicates easily. This technique is best suited when dealing with larger datasets.
Steps:
- Select Your Data: Highlight the entire range of data you wish to examine.
- Apply the Filter: Go to "Data" -> "Filter". This adds dropdown arrows to each column header.
- Filter for Duplicates: Click the dropdown arrow for the column you want to check. Choose "Number Filters" -> "Duplicates".
This approach allows isolating duplicate values across all rows and columns that match any data in your selected range. You can then visually inspect if these duplicates exist within a single row by sorting data after filtering.
Method 4: VBA Macro for Automation (For Advanced Users)
For users comfortable with VBA (Visual Basic for Applications), a custom macro can automate the entire process of duplicate detection and even take actions based on the findings (e.g., deleting duplicates or highlighting them). This is the most powerful but also most complex method.
Note: The complexity of a VBA macro depends on the specific requirements and the actions to be taken upon duplicate detection. Numerous online resources provide examples of VBA code for duplicate detection in Excel.
Choosing the right method depends on your comfort level with Excel features and the size of your dataset. For quick checks of smaller datasets, conditional formatting is sufficient. For larger datasets or automated processes, the COUNTIF function or advanced filtering are recommended. For ultimate control and automation, VBA macros offer the most flexibility, but require programming knowledge. Remember to always back up your data before implementing any of these methods.