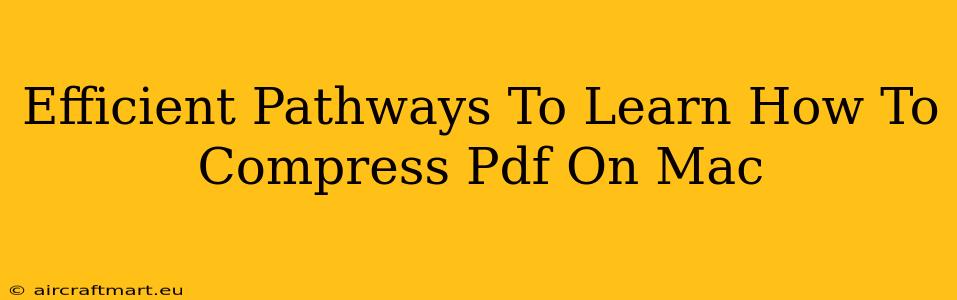Are you tired of bulky PDF files slowing down your workflow? Learning how to compress PDFs on your Mac is a crucial skill for anyone dealing with digital documents. This guide provides efficient pathways to mastering this essential task, covering various methods and techniques. Whether you're a seasoned Mac user or a complete novice, you'll find a solution here.
Understanding PDF Compression: Why It Matters
Before diving into the how, let's understand the why. Large PDF files consume significant storage space, leading to slower download and upload speeds. Compressing PDFs reduces their file size without drastically impacting visual quality, making them easier to share, email, and store. This is especially important when dealing with multiple PDFs or large, image-heavy documents.
Benefits of PDF Compression:
- Reduced file size: Save storage space on your Mac and cloud services.
- Faster transfer speeds: Email and share files more quickly.
- Improved online performance: Upload and download documents with ease.
- Enhanced document management: Organize and manage your digital documents effectively.
Method 1: Using Preview (Built-in Mac Application)
macOS comes equipped with a powerful built-in application called Preview. This versatile tool allows you to perform basic PDF compression without needing to download any additional software.
Steps:
- Open your PDF: Open the PDF file you wish to compress using Preview.
- Export as PDF: Go to
File > Export... - Choose "Quartz Filter": In the export options, you'll see a dropdown menu for "Quartz Filter." Experiment with different settings (e.g., "Reduce File Size") to find the right balance between file size and quality. Lower quality settings will result in smaller file sizes.
- Save: Click "Save" to create the compressed PDF file.
Pros: Free, readily available, simple interface. Cons: Limited compression options compared to dedicated PDF tools. May not be suitable for significant file size reduction.
Method 2: Leveraging Third-Party Applications
For more advanced compression and control over the process, consider using specialized PDF compression applications. Many free and paid options are available on the Mac App Store and other reputable software download sites. These often offer features like:
- Advanced compression algorithms: Achieve greater file size reduction.
- Selective compression: Compress only specific parts of the PDF.
- Batch processing: Compress multiple PDFs simultaneously.
- Lossless and lossy compression: Choose the method that suits your needs.
Popular options (note: this is not an endorsement; research before downloading):
- PDF Compressor: (Research and find suitable options available).
- Smallpdf: (Research and find suitable options available).
- Adobe Acrobat Pro DC: (Paid subscription, but offers extensive features including compression).
Method 3: Online PDF Compression Tools
Several online tools provide free PDF compression services. These are convenient for quick compression tasks but keep in mind potential security and privacy considerations when uploading sensitive documents. Always choose reputable websites with secure connections.
Choosing the Right Method: A Summary
The best method for compressing PDFs on your Mac depends on your needs and technical skills. For simple, occasional compression, Preview is sufficient. For more advanced control and significant file size reduction, a third-party application or online tool might be a better choice.
Remember to always back up your original PDF files before attempting any compression, just in case unexpected issues arise. Experiment with different methods and settings to find the optimal balance between file size and quality. By following these efficient pathways, you'll be well on your way to managing your PDF files more effectively.