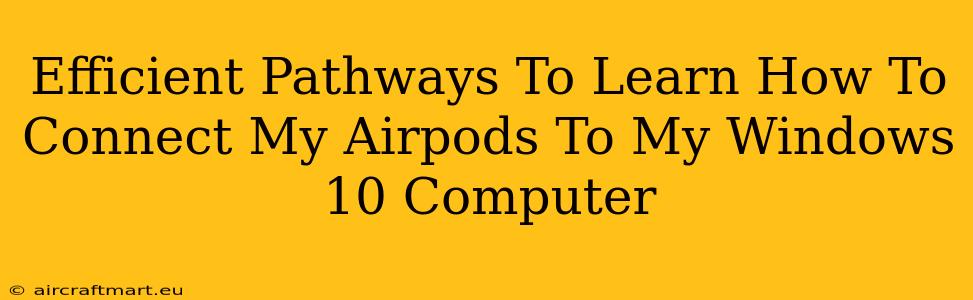Connecting your AirPods to your Windows 10 computer might seem daunting at first, but it's surprisingly straightforward. This guide outlines several efficient methods, ensuring a seamless pairing process for your listening pleasure. We'll cover troubleshooting common issues, too, so you can get back to enjoying your favorite audio without interruption.
Method 1: The Bluetooth Connection Route (Standard Pairing)
This is the most common and generally easiest method. Ensure your AirPods are charged and in pairing mode. To put your AirPods into pairing mode:
- Open the AirPods case: Make sure your AirPods are inside.
- Press and hold the button on the back of the case: You'll see a small LED light flash white, indicating pairing mode.
- Open the Bluetooth settings on your Windows 10 computer: Search for "Bluetooth & other devices" in the Windows search bar.
- Select "Add Bluetooth or other device": Windows will begin searching for nearby devices.
- Choose your AirPods from the list: Once they appear, select them.
- Confirm the pairing: Windows may prompt you to confirm the pairing code.
Troubleshooting Tip 1: If your AirPods don't appear in the list, ensure Bluetooth is turned on and your AirPods are sufficiently charged. Try restarting both your computer and your AirPods.
Method 2: Utilizing the Sound Settings (Alternative Approach)
This method leverages Windows' sound settings to locate and connect your AirPods.
- Right-click the sound icon in your system tray (bottom right corner of your screen).
- Select "Sounds": This opens the sound settings window.
- Go to the "Playback" tab: Here you'll see a list of audio output devices.
- Select your AirPods: If they're paired, they'll appear here. If not, you might need to go back to Method 1 to initiate the pairing process.
- Set as Default Device: Right-click your AirPods and select "Set as Default Device."
Troubleshooting Tip 2: If your AirPods are listed but producing no sound, check the volume levels on both your computer and your AirPods. Also, ensure that your AirPods are the selected default playback device.
Method 3: Addressing Common Connection Problems
Several issues can prevent successful AirPods connection. Let's tackle the most frequent ones:
AirPods Not Showing Up
- Check Battery Levels: Low battery is a common culprit. Charge both your AirPods and their case.
- Restart Devices: Restart both your Windows 10 computer and your AirPods. Sometimes a simple reboot clears temporary glitches.
- Check Bluetooth Range: Ensure your AirPods are within a reasonable range of your computer (around 30 feet). Obstacles can interfere with the Bluetooth signal.
- Update Drivers: Outdated Bluetooth drivers can cause compatibility problems. Search for "Device Manager" in your Windows search bar, expand "Bluetooth," right-click on your Bluetooth adapter, and select "Update driver."
Sound Issues After Connection
- Check Volume Levels: Make sure the volume is turned up on both your computer and your AirPods.
- Select AirPods as Default Device: Verify that your AirPods are set as the default playback device in your Windows sound settings.
- Check Audio Output Settings: In some applications, you may need to manually select your AirPods as the audio output source.
Mastering the Connection: A Summary
Connecting your AirPods to your Windows 10 computer is achievable through several straightforward methods. By following these steps and using the provided troubleshooting tips, you'll be enjoying your wireless audio experience in no time. Remember to keep your Bluetooth drivers updated for optimal performance and compatibility. Happy listening!