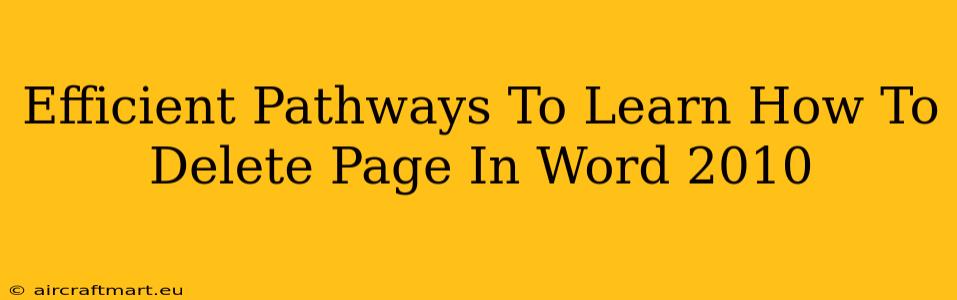Deleting a page in Microsoft Word 2010 might seem straightforward, but knowing the most efficient methods can save you significant time and effort, especially when working on longer documents. This guide explores several effective techniques, ensuring you can swiftly remove unwanted pages and maintain a streamlined workflow.
Understanding Page Breaks: The Key to Efficient Deletion
Before diving into deletion methods, it's crucial to understand page breaks. Word automatically inserts page breaks when you reach the bottom of a page. However, you might also find manually inserted page breaks, particularly if you've intentionally forced a page break for formatting purposes. Identifying these breaks is the first step to efficient page deletion.
Locating Page Breaks:
- Visual Inspection: The easiest way is to carefully review your document. Look for the small dotted line that signifies a page break. This method works best for shorter documents.
- Navigation Pane: The Navigation pane (View > Navigation) provides a visual representation of your document's structure, including page breaks. Click on the page break you want to remove in the Navigation Pane.
- Find and Replace: Use the "Find and Replace" feature (Ctrl + H). In the "Find what" field, type "^m" (without quotes), which represents a manual page break. Word will locate all manual page breaks in your document, allowing for easier deletion.
Methods for Deleting Pages in Word 2010
Now that you know how to locate page breaks, let's examine the different methods for page deletion:
Method 1: Deleting the Page Break Directly
This is the most direct method for removing a page.
- Locate the page break: Use one of the methods described above to find the page break at the end of the page you want to delete.
- Select and Delete: Click on the page break and press the "Delete" key. The entire page will be deleted, merging the content from the subsequent page with the preceding one.
This method is ideal for deleting a single page or pages with manually-inserted page breaks.
Method 2: Deleting Content and Removing Empty Pages
If a page is empty or contains minimal content that isn't essential, simply delete the content and Word will automatically remove the empty page.
- Select Content: Highlight all the text and any other elements (images, tables) on the page.
- Press Delete: Press the "Delete" key. Word will remove the content, consequently removing the empty page.
This is a quick method for dealing with empty or nearly empty pages.
Method 3: Using the "Delete" Function with Page Selection
For more precise control, especially when deleting multiple pages, this method is beneficial:
- Select the page(s): Click at the beginning of the page you want to delete and drag your cursor to the end of the page(s) you wish to remove. This selects the entire content of the chosen page(s), including the page breaks.
- Press Delete: Press the "Delete" key to remove the selected content and pages.
This method offers more control over which pages are deleted, particularly if dealing with adjacent pages.
Troubleshooting and Tips
- Accidental Deletion: If you accidentally delete a page, immediately press Ctrl + Z (Undo) to recover it.
- Header and Footer Issues: Deleting pages might sometimes cause issues with headers and footers. After deleting a page, review your headers and footers to ensure they are correctly formatted.
- Multiple Page Deletes: If you need to delete many pages, consider using the "Find and Replace" function to locate and delete specific page breaks efficiently.
By mastering these techniques, you'll streamline your Word 2010 workflow and become more efficient in managing your documents. Remember, understanding page breaks is the foundation of efficient page deletion. Choose the method that best suits your needs and document complexity.