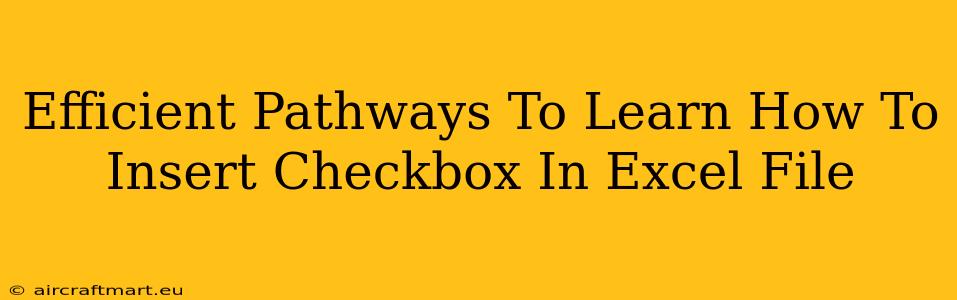Adding checkboxes to your Excel spreadsheets can significantly enhance their functionality, allowing for easier data entry and organization. Whether you need to create simple to-do lists or complex forms, understanding how to insert and utilize checkboxes is a valuable skill. This guide outlines several efficient pathways to master this technique, catering to different learning styles and experience levels.
Method 1: Using the Developer Tab
This is the most straightforward method for inserting checkboxes directly into your Excel worksheet.
Steps:
-
Enable the Developer Tab: If you don't see the "Developer" tab in the Excel ribbon, you'll need to enable it. Go to File > Options > Customize Ribbon. In the right-hand panel, check the box next to "Developer" and click "OK".
-
Insert Checkbox: Navigate to the Developer tab. In the "Controls" group, click on the Insert button. You'll see a dropdown menu with various form controls; select the Checkbox (it usually looks like a square box with a checkmark).
-
Place the Checkbox: Click on the cell where you want to insert the checkbox. The checkbox will appear.
-
Link the Checkbox to a Cell: Right-click on the checkbox and select "Format Control...". In the dialog box that appears, go to the "Control" tab. In the "Cell link" field, specify the cell where you want Excel to record the checkbox's status (checked or unchecked). A "1" will represent a checked box, and a "0" will represent an unchecked box. Click "OK".
Now, whenever you check or uncheck the box, the linked cell will update accordingly.
Method 2: Using VBA (Visual Basic for Applications)
For more advanced users, VBA offers a powerful way to automate the process of adding checkboxes and manage their behavior. This method is ideal for creating more complex forms or integrating checkboxes into macros.
Steps: (This requires basic VBA knowledge)
-
Open VBA Editor: Press Alt + F11 to open the VBA editor.
-
Insert a Module: Go to Insert > Module.
-
Write VBA Code: Use the following code as a starting point, adapting it to your specific needs:
Sub AddCheckbox()
Dim cb As OLEObject
Set cb = ActiveSheet.OLEObjects.Add(ClassType:="Forms.CheckBox.1", Link:=True, _
DisplayAsIcon:=False, Left:=100, Top:=100, Width:=100, Height:=20)
cb.Name = "MyCheckbox"
cb.LinkedCell = Range("A1").Address
End Sub
This code adds a checkbox at a specified location and links it to cell A1. You can modify the Left, Top, Width, and Height properties to adjust the checkbox's position and size.
Method 3: Learning from Online Tutorials
Numerous excellent online tutorials are available, offering step-by-step instructions and visual demonstrations of how to insert checkboxes in Excel. Search YouTube or websites like Microsoft's support pages for video tutorials or written guides. Look for keywords like "Excel checkboxes," "add checkbox Excel," or "link checkbox to cell Excel."
Tips for Choosing the Right Method:
- Beginner: Stick to Method 1 using the Developer tab. It's the easiest and most intuitive method.
- Intermediate: Explore Method 1 further, experimenting with formatting and linking checkboxes to perform more complex tasks.
- Advanced: Learn VBA (Method 2) for ultimate control and automation.
By utilizing these efficient pathways, you can quickly master the art of inserting and utilizing checkboxes in Excel, streamlining your workflow and boosting your spreadsheet productivity. Remember to practice regularly, and don't hesitate to utilize the wealth of online resources available for further guidance.