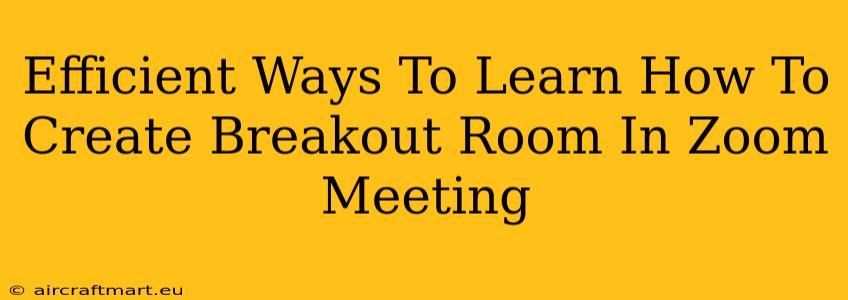Zoom meetings have become increasingly popular for both personal and professional use. One of Zoom's most useful features is the breakout room function, which allows you to divide your meeting participants into smaller groups for discussions or activities. This guide will show you efficient ways to learn how to create and manage breakout rooms in Zoom, maximizing your meeting effectiveness.
Understanding Zoom Breakout Rooms: A Quick Overview
Before diving into the how-to, it's crucial to understand what breakout rooms are and why you'd use them. Breakout rooms are essentially smaller, separate virtual meeting spaces created within a larger Zoom meeting. They're incredibly valuable for:
- Encouraging interaction: Breakout rooms foster more engaged participation from attendees compared to a large group discussion.
- Facilitating collaborative work: Perfect for brainstorming sessions, group projects, and problem-solving activities.
- Personalized learning: Breakout rooms allow for tailored discussions and instruction based on participants' needs or expertise.
- Improved networking: A great way to help participants connect and build relationships.
Step-by-Step Guide: Mastering Breakout Rooms in Zoom
Creating and managing breakout rooms in Zoom is surprisingly straightforward. Follow these steps:
1. Starting the Process:
- Begin your Zoom meeting: Ensure all participants have joined before starting the breakout room process.
- Locate the Breakout Room feature: During your meeting, click on the "Breakout Rooms" button located in the meeting controls.
2. Configuring Your Breakout Rooms:
- Number of Rooms: Specify how many breakout rooms you want to create. You can manually assign participants or let Zoom automatically assign them.
- Assign participants automatically: This is the quickest method for smaller meetings. Zoom will distribute participants evenly across the rooms.
- Manually assign participants: This gives you more control and is recommended for larger meetings or if you need to group participants based on specific criteria (e.g., skill level, department). Click "Assign Participants" to manually drag and drop participants into their assigned rooms.
- Room Names: Optionally, you can name each breakout room to improve organization.
3. Opening and Closing Breakout Rooms:
- Open All Rooms: Once you've configured your breakout rooms, click "Open All Rooms." Participants will be moved to their assigned rooms.
- Monitoring Breakout Rooms: You can easily monitor the activity in each room by clicking on the "Join" button next to each room.
- Broadcast a Message: During the breakout sessions, you can broadcast a message to all breakout rooms simultaneously – a great way to provide updates or reminders.
- Closing Breakout Rooms: Once the breakout sessions are complete, click "Close All Rooms." Participants will be returned to the main meeting room.
Advanced Techniques for Efficient Breakout Room Management
- Time Limits: Set a time limit for each breakout session to keep things on track.
- Pre-assigned Breakout Rooms: For recurring meetings, consider pre-assigning breakout rooms to streamline the process.
- Post-Breakout Discussion: After closing the rooms, allocate time for participants to share their findings or conclusions with the entire group.
Troubleshooting Common Issues
- Participants Can't Join: Double-check that the breakout rooms are actually open.
- Audio/Video Problems: Ensure that participants have the necessary audio and video settings configured correctly.
- Confusion During Assignment: If manually assigning participants, clearly communicate the criteria for grouping.
Resources for Further Learning
For more detailed information and visual guidance, consider consulting Zoom's official help documentation or searching for tutorial videos on YouTube. Many excellent tutorials demonstrate the steps visually, providing a more hands-on learning experience.
By following these steps and tips, you'll master the art of using Zoom's breakout rooms, significantly enhancing your meeting productivity and participant engagement. Remember to practice using the feature beforehand to ensure a smooth experience for your participants.