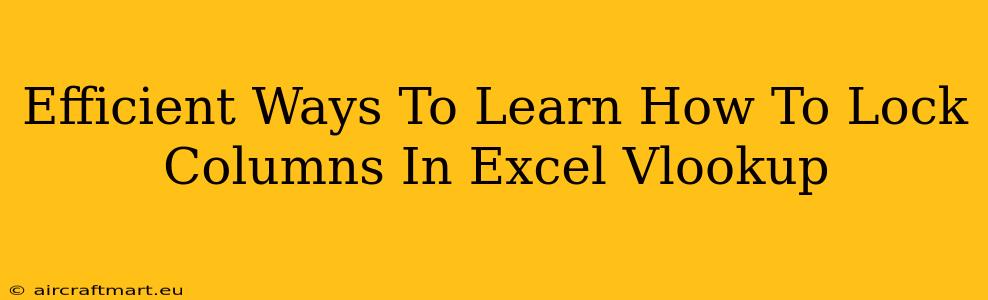Freezing panes and locking cells are crucial Excel skills, especially when working with large datasets and VLOOKUP functions. This guide provides efficient methods to master these techniques, boosting your spreadsheet efficiency. We'll cover practical applications and troubleshooting tips to ensure you become proficient in managing your Excel workbooks.
Understanding the Need to Lock Columns in Excel VLOOKUP
Before diving into the methods, let's understand why locking columns is important when using VLOOKUP. VLOOKUP searches for a specific value in the first column of a table and returns a value in the same row from a specified column. If you accidentally modify or delete columns within your lookup table, your VLOOKUP formulas will break. Locking columns prevents accidental changes, ensuring data integrity and formula accuracy. This is especially vital when collaborating on spreadsheets or working with sensitive data.
The Problem of Unintentional Data Changes
Imagine a large spreadsheet with hundreds of rows and multiple VLOOKUP formulas referencing a specific table. If someone inadvertently deletes a column within that table, all VLOOKUP formulas reliant on that column will return errors, potentially leading to inaccurate results and wasted time debugging. Locking these columns safeguards against such scenarios.
Method 1: Using Excel's Freeze Panes Feature
The simplest approach to "lock" columns (preventing accidental scrolling them out of view) is using Excel's Freeze Panes feature. This doesn't technically lock the cells from editing, but it keeps your header row and important lookup columns visible while you scroll through the data.
How to Freeze Panes:
- Select the cell below the header row and to the right of the last column you want to keep visible.
- Go to the View tab on the ribbon.
- Click Freeze Panes.
Now, when you scroll, the header row and selected columns remain fixed in place. This greatly aids in referencing data during VLOOKUP operations.
Method 2: Protecting Worksheets to Lock Cells
To truly lock cells and prevent editing, you need to protect the worksheet. This method is essential to ensure the integrity of your VLOOKUP table.
How to Protect a Worksheet and Lock Specific Cells:
- Select the cells you want to protect (your VLOOKUP table).
- Right-click and choose Format Cells.
- Go to the Protection tab and uncheck the Locked box. This might seem counterintuitive, but it's necessary. By default, cells are locked. Unchecking this allows you to unlock the cells you don't want protected.
- Select the cells you do want to protect (likely all other cells on the sheet).
- Right-click and choose Format Cells.
- Go to the Protection tab and check the Locked box.
- Go to the Review tab and click Protect Sheet.
- Set a password (optional but recommended).
Method 3: Using VBA (For Advanced Users)
For advanced users, Visual Basic for Applications (VBA) offers greater control. You can write macros to prevent changes to specific cells or ranges, providing a highly customized level of protection. This is particularly useful for creating robust, error-proof spreadsheets. However, this method requires programming knowledge.
Troubleshooting Tips
- #REF! Error: This error typically indicates a problem with your VLOOKUP table. Check if any columns have been deleted or moved.
- #N/A Error: This means VLOOKUP couldn't find the lookup value. Verify the spelling and data type of your lookup value.
- Incorrect Results: Double-check your VLOOKUP formula syntax and ensure the column index number is correct.
Conclusion: Mastering Excel for Efficiency
By combining the Freeze Panes feature and worksheet protection, you create a much more robust and error-free environment for your Excel VLOOKUP formulas. Remember that mastering these techniques enhances your overall Excel proficiency and safeguards the accuracy of your work. Choose the method that best fits your skill level and spreadsheet complexity. Consistent practice will make you an Excel expert in no time!