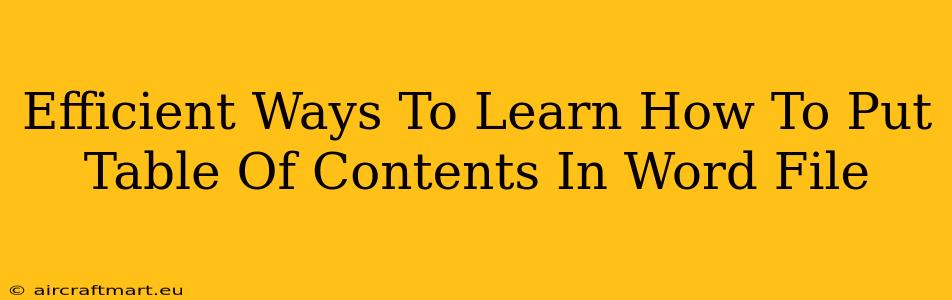Creating professional-looking documents often requires a well-structured Table of Contents (TOC). Microsoft Word makes this surprisingly easy, but knowing the most efficient methods can save you valuable time. This guide provides clear, step-by-step instructions on several ways to add a Table of Contents to your Word file, ensuring your document is both visually appealing and easy to navigate.
Understanding the Importance of a Table of Contents
Before diving into the how-to, let's understand why a TOC is crucial. A well-crafted Table of Contents:
- Improves Readability: It provides a quick overview of your document's structure, allowing readers to easily locate specific sections.
- Enhances Professionalism: A TOC instantly elevates the appearance of your document, making it seem more polished and organized.
- Boosts Navigation: Readers can efficiently jump to the relevant information without manually searching through the entire document.
Method 1: Using Word's Automatic Table of Contents Feature (The Easiest Way!)
This is by far the most straightforward and efficient method. Word automatically generates a TOC based on your headings and subheadings.
Step 1: Apply Heading Styles: This is the most crucial step. Before inserting the TOC, ensure you've applied Word's built-in heading styles (Heading 1, Heading 2, Heading 3, etc.) to your section titles. Don't just bold or increase font size; use the styles. This is how Word identifies what should be included in your TOC.
Step 2: Insert the Table of Contents:
- Go to the "References" tab.
- Click "Table of Contents."
- Choose a style from the pre-set options. Word offers several different styles to match your document's design.
Step 3: Update the Table of Contents: If you make changes to your headings after creating the TOC, simply right-click on the Table of Contents and select "Update Field." You can choose to update only the page numbers or the entire table.
Method 2: Manually Creating a Table of Contents (For More Control)
While the automatic method is generally preferred, manual creation offers more control over the formatting and content. This is useful for highly customized documents or those with non-standard heading structures.
Step 1: Create a Table: Insert a simple table with two columns – one for the heading text and another for the page number.
Step 2: Populate the Table: Manually type in your section headings and their corresponding page numbers.
Step 3: Format the Table: Adjust font styles, spacing, and borders to match your document's design. This method requires more effort but allows for complete design freedom.
Method 3: Using Word's Styles and Numbering (For Complex Documents)
For intricate documents with multiple levels of headings and subheadings, mastering Word's built-in styles and numbering features is invaluable. This method provides both automation and customization.
Step 1: Customize Heading Styles: Access the "Modify" option within each heading style (Heading 1, Heading 2, etc.) to fine-tune their appearance.
Step 2: Utilize Multilevel Lists: Create a multilevel list to ensure consistent numbering and indentation across your headings and subheadings. This helps organize your content logically and ensures the TOC accurately reflects the document's hierarchy.
Step 3: Insert and Update TOC: Once your headings and subheadings are properly styled and numbered, insert the TOC using the automatic method (Method 1).
Tips for an Efficient Workflow
- Plan your document structure: Before you start writing, outline your document's sections and subsections. This makes applying heading styles much easier.
- Use consistent heading styles: Stick to the pre-defined heading styles (Heading 1, Heading 2, etc.) throughout your document to ensure the TOC accurately reflects your document’s structure.
- Regularly update your TOC: As you edit your document, remember to update your Table of Contents to keep it current.
By mastering these methods, you can efficiently create professional-looking documents with clear, easy-to-navigate Tables of Contents, significantly improving your document's overall impact. Remember to practice and experiment – the more you work with Word's features, the easier it will become!