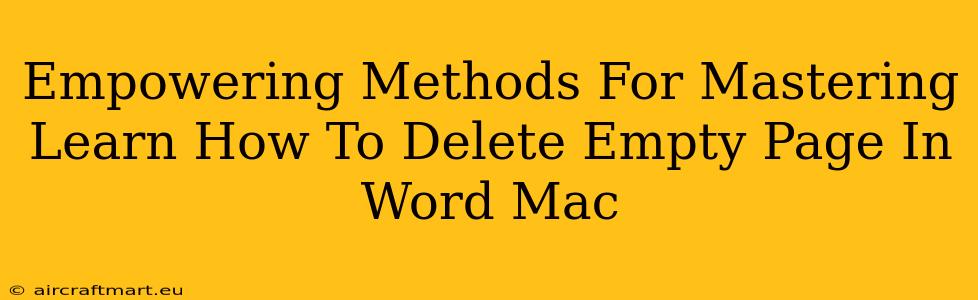Are you frustrated with those stubborn, empty pages clinging to the end of your Word document on your Mac? Don't let them disrupt your workflow! This comprehensive guide provides empowering methods to swiftly and efficiently banish those unwanted pages, freeing you to focus on what truly matters: your content. We'll cover various techniques, from simple keyboard shortcuts to more advanced troubleshooting steps, ensuring you master the art of empty page deletion on your Mac.
Identifying the Culprit: Why are Empty Pages Appearing?
Before diving into deletion methods, let's understand why empty pages appear. This understanding helps prevent future occurrences. Common causes include:
- Hidden Paragraph Marks: These tiny symbols (¶) indicate paragraph breaks. An extra paragraph mark at the end of your document might be causing a blank page.
- Page Breaks: Manually inserted page breaks (often accidentally) can also lead to empty pages.
- Formatting Issues: Sometimes, conflicting styles or formatting glitches can create invisible content that occupies space, resulting in blank pages.
- Sections: Improper section breaks can also cause unexpected empty pages.
Swift Solutions: Deleting Empty Pages in Word for Mac
Here are several proven methods to delete those pesky empty pages:
1. The Simple Delete Key Approach:
This is the quickest method for most situations. Simply place your cursor at the end of the last line of content before the empty page and press the Delete key repeatedly. This should remove any hidden characters or extra paragraph marks causing the empty page.
2. Show/Hide Paragraph Marks:
This reveals hidden characters that might be the root cause.
- Go to the Home tab.
- Locate the Paragraph section.
- Click the Show/Hide button (it looks like a ¶).
This will display all paragraph marks, spaces, and other hidden formatting. You can then easily identify and delete any unnecessary characters causing the empty page.
3. Navigating with the Arrow Keys:
Use your arrow keys to navigate to the end of your document. If an empty page exists, you should see your cursor sitting at the top of the empty page. Press Delete to remove it. If this doesn't work, move to the previous page and try again.
4. The "Select All" Power Move:
Sometimes, subtle formatting issues cause the problem. Try this:
- Select all the content in your document (Command + A).
- Copy the selected text (Command + C).
- Create a new, blank Word document.
- Paste the copied content into the new document (Command + V).
This often cleans up formatting inconsistencies that might be causing the empty page.
5. Advanced Troubleshooting: Section Breaks
If the above methods fail, check for section breaks.
- Go to the Layout tab.
- Look for section breaks in your document. You might need to show/hide paragraph marks (as described above) to easily see them.
- If you find unnecessary section breaks, carefully delete them. Be cautious when deleting section breaks, as they can affect the formatting of your document. Deleting one section break might automatically merge two sections which may need reformatting.
Preventing Future Empty Pages
Proactive measures prevent future frustrations:
- Save Regularly: This prevents major data loss if something goes wrong.
- Review Formatting: Regularly check your document's formatting for inconsistencies.
- Use the Show/Hide Paragraph Marks Regularly: This helps you maintain a cleaner document structure and catch issues early.
By mastering these methods, you'll confidently tackle those pesky empty pages and reclaim your productivity. Remember to always save your work frequently to prevent data loss. Happy writing!