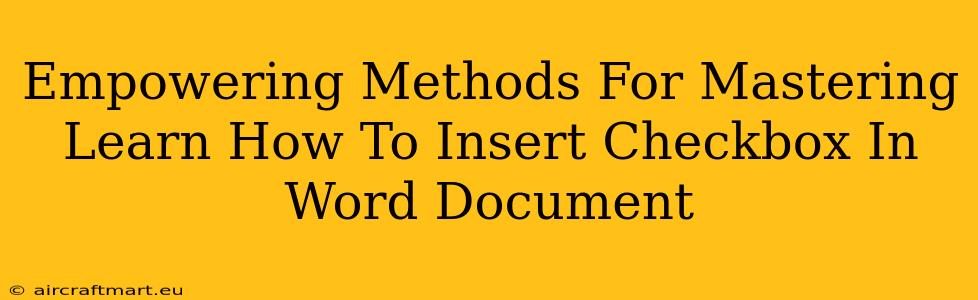So you need to add checkboxes to your Word document? Whether you're creating a survey, a to-do list, or a form, knowing how to insert and use checkboxes effectively is a valuable skill. This comprehensive guide will empower you with various methods to master this task, ensuring your Word documents are both professional and efficient.
Understanding the Power of Checkboxes in Word
Before diving into the how-to, let's understand why checkboxes are so useful. They offer a clean, unambiguous way for users to make selections or indicate completion. This is far superior to relying on users typing "Yes" or "No," which is prone to errors and inconsistencies. Checkboxes streamline data collection, making analysis and interpretation much simpler.
Key Benefits of Using Checkboxes:
- Clarity and Simplicity: Checkboxes offer a clear visual representation of choices, making it easy for users to understand and interact with your document.
- Data Integrity: They eliminate ambiguity, ensuring accurate data capture and minimizing errors.
- Efficient Data Analysis: The structured nature of checkbox data simplifies analysis, especially when dealing with large amounts of information.
- Professional Appearance: Using checkboxes gives your Word documents a polished and professional look.
Method 1: Using the Developer Tab
This is the most straightforward method. If you don't see the Developer tab, you'll need to enable it first.
Enabling the Developer Tab:
- Go to File > Options.
- Select Customize Ribbon.
- In the right-hand pane, check the box next to Developer.
- Click OK.
Now the Developer tab will appear in your Word ribbon.
Inserting a Checkbox:
- Go to the Developer tab.
- In the Controls group, click the Checkbox button.
- Click in your document where you want the checkbox to appear.
You can now type a label next to the checkbox to describe the option.
Method 2: Inserting a Checkbox Using the Symbols Feature (For Simple Needs)
For those who don't want to enable the developer tab or have very basic needs, this is a viable (though less ideal) workaround.
- Go to the Insert tab.
- Click Symbols > More Symbols.
- In the Subset dropdown, select Geometric Shapes.
- Find a square checkbox symbol and insert it.
Limitations: This method doesn't provide the same functionality as the Developer tab method; you won't be able to easily collect data from the checkboxes. It's purely for visual representation.
Method 3: Leveraging Form Fields for Advanced Functionality (Creating Forms)
For creating more sophisticated forms, utilizing form fields offers enhanced capabilities.
- Go to the Developer tab.
- Click Design Mode.
- Click Checkbox Content Control.
- Type your label next to it.
This creates a checkbox that's integrated into Word's form field capabilities, allowing you to easily collect and process data from your form.
Mastering Checkbox Customization: Tips and Tricks
- Linking Checkboxes: You can link checkboxes to specific actions, like showing or hiding other parts of the document. This requires using VBA (Visual Basic for Applications) scripting, but it significantly enhances form functionality.
- Checkbox Properties: Right-click a checkbox to access its properties. Here, you can change its label, default state, and other settings.
- Formatting: Format the checkboxes to maintain consistency and a clean visual presentation within your document.
Conclusion: Elevate Your Word Document Skills
Learning how to insert and use checkboxes in Word is an essential skill for creating professional and efficient documents. This guide provides various methods to suit different needs and skill levels, empowering you to improve your document creation workflow significantly. By leveraging these techniques, you can effectively communicate information and gather data with clarity and precision. Remember to experiment and explore the various features to find the approach that best suits your workflow.