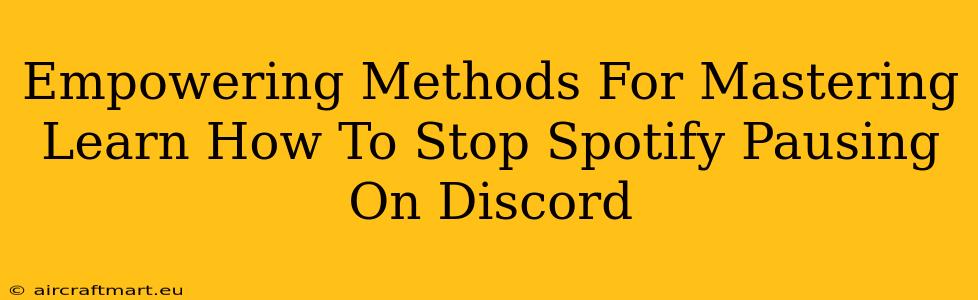Are you tired of your Spotify music abruptly pausing every time you hop on a Discord call? This frustrating issue plagues many users, interrupting your flow and ruining the vibe. But don't worry! This comprehensive guide will equip you with the empowering methods you need to conquer this problem and enjoy uninterrupted audio bliss. We'll explore various solutions, from simple tweaks to more advanced troubleshooting steps, so you can finally master the art of seamless Spotify and Discord integration.
Understanding the Root Cause: Why Does Spotify Pause on Discord?
Before diving into the solutions, it's crucial to understand why this happens. The primary culprit is often resource conflict. Both Spotify and Discord require audio output, and when they compete for your system's resources, one often takes precedence, leading to the frustrating pauses in your Spotify stream. Other potential causes include:
- Outdated Drivers: Outdated audio drivers can cause conflicts and inconsistencies in audio output.
- Conflicting Software: Other applications running simultaneously might interfere with the audio processes.
- Discord's Default Settings: Certain Discord settings can inadvertently prioritize its own audio over other applications.
- Hardware Limitations: In rare cases, your computer's hardware might struggle to handle both applications concurrently.
Empowering Solutions: Reclaiming Your Audio Control
Now that we understand the problem, let's delve into practical solutions. These methods are arranged from the simplest to the more advanced, allowing you to tackle the issue step-by-step.
1. Restart Your Devices: The Simple Fix
Sometimes, the simplest solutions are the most effective. Try restarting both your computer and your internet router. This can clear temporary glitches and resolve minor software conflicts that might be causing the pausing issue.
2. Update Your Audio Drivers: Ensuring Smooth Operation
Outdated or corrupted audio drivers are a common cause of audio problems. Visit your computer manufacturer's website or the website of your sound card manufacturer (e.g., Realtek, Creative) to download and install the latest drivers.
3. Optimize Discord Settings: Prioritizing Audio Harmony
Within Discord's settings, you can adjust audio parameters to minimize conflicts.
- Check for "Hardware Acceleration": In Discord's settings, disable "Hardware Acceleration" if it's enabled. This can sometimes resolve audio conflicts.
- Output Mode: Ensure you've selected the correct output device in Discord's audio settings.
4. Close Unnecessary Applications: Freeing Up Resources
Running multiple applications simultaneously can strain your system's resources, leading to conflicts between Spotify and Discord. Close any unnecessary background applications before launching Discord and Spotify to free up processing power and memory.
5. Adjust Spotify's Output Device: Directing Audio Flow
Sometimes, Spotify might be inadvertently routing its audio output through a different device than Discord. Double-check Spotify's settings to ensure it's using the same audio output device as Discord.
6. Advanced Troubleshooting: Exploring Deeper Solutions
If the above steps don't resolve the issue, you might need to explore more advanced troubleshooting:
- Check for conflicting software: Uninstall any recently installed audio software or applications that might be interfering with Spotify or Discord.
- Run a system scan: Use your antivirus and malware scanning software to check for any infections or corrupted system files that may be impacting audio performance.
- Update your operating system: Outdated operating systems might lack necessary audio optimizations. Update your OS to the latest version to ensure compatibility and stability.
Conclusion: Uninterrupted Audio, Uninterrupted Fun
By following these empowering methods, you should be well on your way to resolving the Spotify pausing issue on Discord. Remember to check for updates, manage resources, and adjust settings as needed. Enjoy your uninterrupted music while connecting with friends on Discord! Remember to share this guide with anyone who might be struggling with the same problem. Let's all enjoy seamless audio harmony!