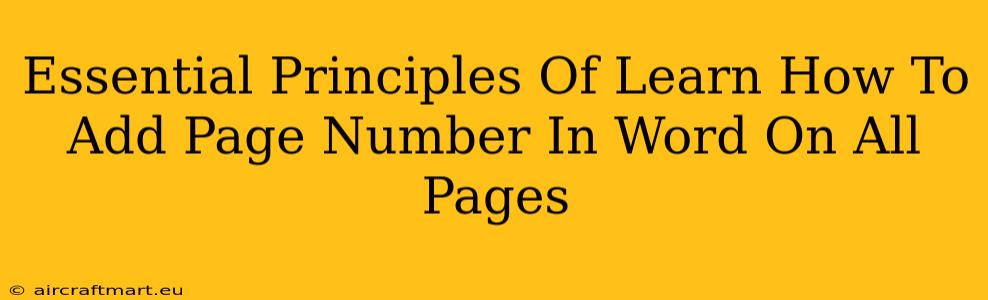Adding page numbers to your Word document is a fundamental skill, crucial for organization and professional presentation. This guide outlines the essential principles to master this task, ensuring your documents are polished and easy to navigate. We'll cover various methods and address common issues, making you a Word page-numbering pro.
Understanding the Importance of Page Numbers
Before diving into the how, let's understand the why. Page numbers are essential for several reasons:
- Organization: They provide a clear structure, allowing readers to easily locate specific sections within longer documents.
- Professionalism: Numbered pages give your document a polished and professional look, crucial for reports, essays, and formal documents.
- Navigation: Easy navigation improves readability and comprehension, especially in lengthy documents.
- Citation and Referencing: Accurate page numbers are vital for citations and referencing, ensuring proper academic and professional integrity.
Methods for Adding Page Numbers in Microsoft Word
There are several ways to add page numbers in Microsoft Word, catering to various needs and preferences. We'll explore the most common approaches:
Method 1: Using the "Insert" Tab
This is the simplest and most straightforward method:
- Open your Word document.
- Go to the "Insert" tab on the ribbon at the top of the screen.
- In the "Header & Footer" group, click "Page Number."
- Choose your desired page number location (top or bottom of the page, and alignment). Word offers a variety of pre-designed styles.
Troubleshooting Tip: If page numbers are missing from the first page, check the "Different First Page" option in the Header & Footer Tools Design tab. This allows you to customize the first page separately.
Method 2: Manual Header/Footer Insertion
For more control over page number formatting, you can manually insert a header or footer:
- Double-click at the top or bottom of the page to open the header or footer editing area.
- Go to the "Insert" tab within the Header & Footer Tools Design area.
- Click "Page Number" and select your preferred location and format.
This method provides more flexibility for customizing the header or footer with additional elements like dates, titles, or footers.
Method 3: Adding Page Numbers with Specific Formatting
Word allows highly customizable page number formatting:
- Follow steps 1 and 2 from Method 2.
- After inserting the page number, select the page number itself.
- Use the formatting tools (font, size, style, etc.) on the ribbon to modify its appearance. You can change the font, size, color, and add special formatting like Roman numerals for preliminary pages.
This approach lets you integrate the page number seamlessly with your document's overall aesthetic.
Advanced Page Numbering Techniques
For advanced users, Word offers even more sophisticated options:
- Different page numbers for sections: For documents with distinct sections (e.g., table of contents, chapters), you can easily restart the page numbering for each section. This is done through section breaks.
- Custom page number formats: You can use custom formats to display page numbers in various ways (e.g., Roman numerals, letters, or prefixes).
- Linking headers and footers: This ensures consistency across multiple sections.
Conclusion: Mastering Page Numbering in Word
Mastering page numbering in Word is a key skill for creating professional and well-organized documents. By understanding the different methods and utilizing the advanced features, you can produce high-quality documents that meet the demands of various contexts. Remember to practice these techniques to solidify your understanding and improve your efficiency. With a bit of practice, you'll be adding page numbers effortlessly to all your Word documents.