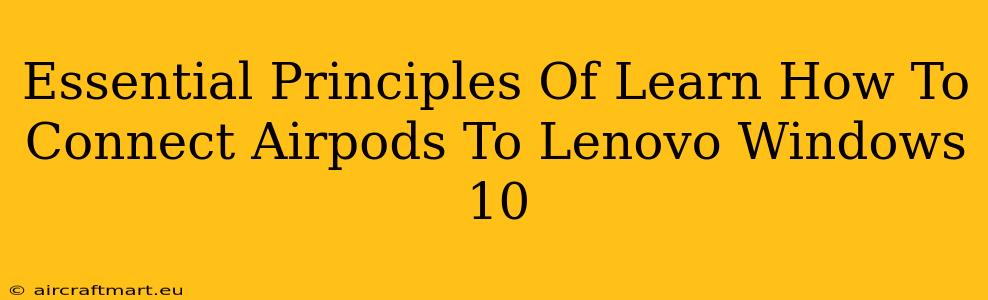Connecting your AirPods to your Lenovo Windows 10 PC might seem daunting at first, but it's surprisingly straightforward once you understand the basic principles. This guide outlines the essential steps and troubleshooting tips to ensure a seamless connection every time.
Understanding Bluetooth Connectivity
Before diving into the specifics of connecting your AirPods to your Lenovo, it's crucial to grasp the fundamentals of Bluetooth technology. Bluetooth is a short-range wireless technology that enables communication between devices. Your AirPods use Bluetooth to transmit audio wirelessly to your Lenovo Windows 10 computer.
Key Concepts:
- Pairing: This is the initial process of establishing a connection between your AirPods and your Lenovo. Once paired, they'll automatically reconnect whenever they're within range.
- Range: Bluetooth has a limited range, typically around 30 feet. Obstacles like walls can significantly reduce this range.
- Bluetooth Adapters: While most Lenovo laptops come with built-in Bluetooth adapters, some older models might require an external adapter.
Step-by-Step Guide: Connecting AirPods to Lenovo Windows 10
Here's a clear, step-by-step guide to connecting your AirPods to your Lenovo Windows 10 computer:
-
Ensure Bluetooth is Enabled: On your Lenovo, click the notification area (usually in the bottom-right corner of your screen) and look for the Bluetooth icon. If it's not visible, click the upward-pointing arrow to show hidden icons. Make sure Bluetooth is turned on. If it isn't, click to enable it.
-
Put AirPods in Pairing Mode: Open the charging case containing your AirPods. Keep the lid open. If your AirPods are brand new, they will likely enter pairing mode automatically. If not, you'll need to put them into pairing mode by pressing and holding the small button on the back of the case until the LED light starts flashing white.
-
Search for Devices on Your Lenovo: On your Lenovo, open the Settings app (you can usually find it by searching for it in the Start Menu). Click on Devices, then Bluetooth & other devices. Click Add Bluetooth or other device.
-
Select Your AirPods: Your Lenovo will scan for available Bluetooth devices. You should see your AirPods listed (they might be named something like "AirPods" or your specific AirPods model). Select them from the list.
-
Confirm the Connection: Your Lenovo will attempt to pair with your AirPods. You might see a prompt on your screen confirming the pairing. Once the connection is established, you should be able to hear audio through your AirPods.
Troubleshooting Common Connection Issues
Even with the right steps, you might encounter some connection issues. Here are some solutions to common problems:
-
AirPods not showing up: Ensure your AirPods are charged and within range. Try restarting your AirPods by putting them back in the case and taking them out again. Restart your Lenovo computer as well.
-
Audio cutting out: This can be due to distance or interference from other devices. Move closer to your Lenovo or eliminate any potential sources of interference. Check if another device is using Bluetooth.
-
Connection instability: Try forgetting the AirPods from your Lenovo's Bluetooth settings and then re-pairing them. Update the drivers for your Bluetooth adapter.
-
Outdated Bluetooth Drivers: Sometimes, outdated Bluetooth drivers can cause connection issues. Check your Lenovo's support website for the latest drivers for your specific model.
Maximizing Your AirPods Experience on Lenovo Windows 10
Once connected, you can adjust audio settings within the Windows 10 sound settings. You can also use the AirPods with various apps, from music players to video conferencing software. Explore the features to customize your listening experience.
By following these essential principles and troubleshooting tips, you can easily connect your AirPods to your Lenovo Windows 10 computer and enjoy a wireless listening experience. Remember to keep your Bluetooth drivers updated for optimal performance.