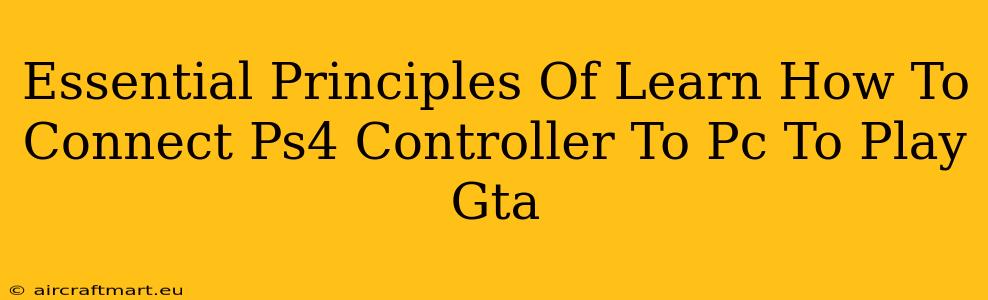Want to experience the thrill of Grand Theft Auto V with the comfort and familiarity of your PS4 controller? Connecting your PS4 controller to your PC might seem daunting, but it's surprisingly straightforward. This guide breaks down the essential principles, ensuring a smooth and enjoyable gaming experience.
Understanding the Connection Methods
There are primarily two ways to connect your PS4 controller to your PC:
1. Using a USB Cable:
This is the easiest method. Simply plug the USB cable that came with your PS4 controller into a USB port on your PC. Windows should automatically recognize the controller. However, keep in mind this method only works wired. You'll be tethered to your PC.
2. Using Bluetooth:
This method offers wireless freedom. It requires a few extra steps but provides a cleaner gaming setup. However, ensure your PS4 controller is Bluetooth compatible. Older models may require a different approach. The steps usually involve putting the controller into pairing mode (usually holding down the PS button and Share button simultaneously), then searching for it on your PC's Bluetooth settings and completing the pairing process.
Troubleshooting Common Connection Issues
Even with straightforward methods, problems can arise. Here's how to tackle common connection hiccups:
Controller Not Recognized:
- Check drivers: Ensure your PC has the latest drivers installed for your PS4 controller. You may need to download them from the official PlayStation website (though you won't find a direct download link here). Outdated or missing drivers are a primary culprit for recognition issues.
- Different USB Ports: Try different USB ports on your PC. Some ports might have power limitations or conflicts with other devices.
- Restart your PC: A simple restart can often resolve temporary software glitches preventing recognition.
- Bluetooth Issues (Wireless): If using Bluetooth, ensure Bluetooth is enabled on your PC and that your controller is within range.
Input Lag:
Input lag (the delay between pressing a button and the action occurring in the game) can be frustrating. Here’s how to mitigate it:
- Wired Connection (Best for Minimizing Lag): Using a wired USB connection generally provides the lowest latency.
- Bluetooth Interference: Wireless connections are more susceptible to interference. Move closer to your PC, avoid other Bluetooth devices nearby, and ensure no obstructions block the signal.
- DS4Windows (Wireless): DS4Windows is a popular third-party application that enhances the functionality of PS4 controllers on PC, potentially improving performance and reducing lag.
Optimizing Your GTA V Experience with a PS4 Controller
Now that your controller is connected, let's fine-tune the experience for optimal GTA V gameplay:
Controller Configuration:
- In-game settings: GTA V offers in-game controller configuration options. Customize button mappings to your preference for the most intuitive experience.
- DS4Windows (Advanced Control): This app allows for advanced customization beyond basic button mapping.
Conclusion: Enjoy Your GTA V Gameplay!
Connecting your PS4 controller to your PC for GTA V provides an enhanced gaming experience. By understanding the connection methods, troubleshooting common issues, and optimizing settings, you'll be well-equipped to enjoy the game to its fullest potential. Remember to always consult official support resources for the most up-to-date information on drivers and troubleshooting tips.