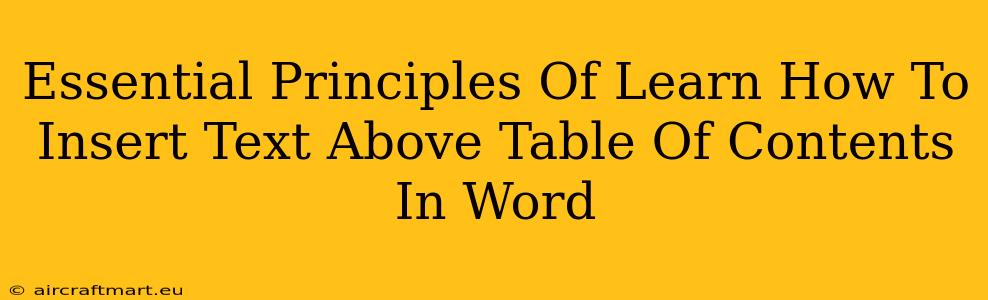So, you've diligently crafted your document and generated a professional-looking Table of Contents (TOC) in Microsoft Word. But now you need to add some introductory text above the TOC – perhaps a dedication, a preface, or an abstract. This seemingly simple task can sometimes trip up even experienced Word users. This guide will walk you through the essential principles and methods to flawlessly insert text above your Table of Contents in Word.
Understanding Section Breaks: The Key to Success
The secret to successfully placing text above your TOC lies in understanding section breaks. These aren't just page breaks; they define distinct sections within your document, each with its own formatting and layout. Adding text before your TOC requires creating a new section before the section containing your TOC.
Why Section Breaks Are Crucial
Without section breaks, any formatting changes you apply to the text above the TOC will likely affect the TOC itself, leading to undesired results. Section breaks isolate your introductory text, ensuring its formatting remains independent of the TOC's formatting.
Step-by-Step Guide: Inserting Text Above Your Table of Contents
Here's a detailed walkthrough, focusing on clarity and simplicity:
-
Locate Your Table of Contents: Open your Word document and navigate to your existing Table of Contents.
-
Insert a Section Break: Position your cursor immediately before the first line of your Table of Contents. Go to the "Layout" tab (or "Page Layout" in older Word versions) and click on "Breaks." Select "Next Page" from the dropdown menu. This creates a section break that starts the TOC on a new page, ensuring a clean separation.
-
Create a New Section: Now, the cursor is in a new section. Any formatting changes made here won't affect the TOC section.
-
Add Your Introductory Text: Type or paste your desired introductory text (dedication, preface, abstract, etc.) above the newly created section break. Apply any necessary formatting, such as bold headings, different fonts, or paragraph styles.
-
Verify the Results: Check to make sure your introductory text is neatly placed above the TOC and that the formatting is consistent with your expectations.
Troubleshooting Common Issues
- TOC Formatting Issues: If the TOC appears affected after adding the text, double-check that you have correctly inserted a section break before the TOC. Incorrect placement can lead to unintended formatting changes.
- Page Numbering Problems: The page numbering might continue from the preceding section into the section with the introductory text. To fix this, adjust the page numbering settings within the new section (you'll find page number options in the "Header & Footer" section of the "Insert" tab).
- Unwanted Spacing: Too much space between the introductory text and the TOC? You might need to fine-tune the paragraph spacing or add line breaks as needed to optimize the visual layout.
Beyond the Basics: Enhancing Your Document
Once you've mastered inserting text above your TOC, consider these additional tips:
- Consistent Formatting: Maintain a consistent style throughout your document for a professional look. Use styles and themes to ensure uniform formatting across all sections.
- Professional Appearance: Pay attention to spacing, margins, and font choices to create a visually appealing and well-organized document.
- Proofreading: Always proofread your entire document, including the introductory text and the TOC, to catch any errors before finalizing it.
By following these essential principles and step-by-step instructions, you can confidently insert text above your Table of Contents in Microsoft Word, elevating the professionalism and clarity of your documents. Remember, mastering section breaks is the key to successfully managing different sections of your document and preventing unexpected formatting conflicts.