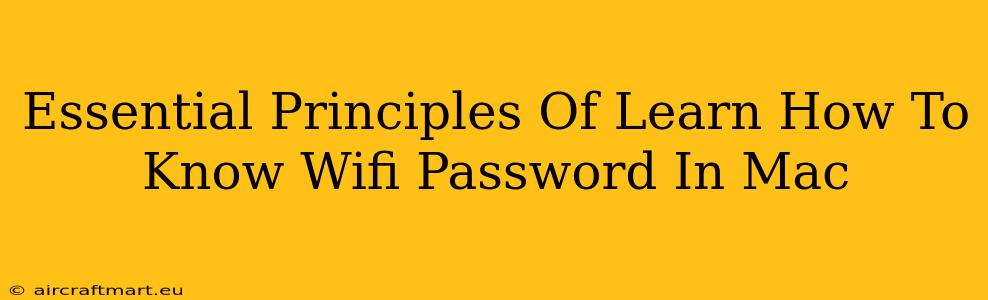Knowing your WiFi password on your Mac is crucial for troubleshooting network issues and connecting new devices. This guide outlines essential principles and methods for accessing this information. We'll explore different scenarios and provide clear, step-by-step instructions.
Understanding Your Mac's WiFi Password Storage
Your Mac securely stores your WiFi passwords within its system settings. It doesn't display them directly for security reasons, but you can access them using various methods. Understanding where this information is stored is the first step to retrieving it. This is different from remembering your login password for your Mac user account. This guide focuses on your network password.
Method 1: Accessing WiFi Password Through Keychain Access
This is generally the most reliable method for finding saved WiFi passwords on a Mac. Keychain Access is a built-in utility that manages all your passwords and security information.
Step-by-Step Guide:
- Open Keychain Access: You can find this in your Applications > Utilities folder.
- Search for your Network: In the Keychain Access search bar, type the name of your WiFi network. This is case-sensitive, so ensure you type it exactly as it appears in your WiFi network list.
- Locate the Network Entry: You should see an entry matching your WiFi network name. It will usually be listed under "kind" as "Wi-Fi Password".
- Show Password: Double-click the network entry. You'll be prompted to enter your Mac user password for authentication. Once verified, you'll see the password.
Important Note: Always keep your Mac user password secure. This is a critical security measure to prevent unauthorized access to your sensitive information.
Method 2: Checking Network Settings (Limited Access)
While not always providing the password directly, checking your network settings might reveal some information, particularly if you've recently connected. This method is less reliable than using Keychain Access.
Step-by-Step Guide:
- Open System Preferences: Click the Apple menu in the top-left corner of your screen and select "System Preferences".
- Select Network: Click on the "Network" icon.
- Select Your Wi-Fi Network: In the list of networks, select your Wi-Fi network.
- Advanced Options: Click on the "Advanced..." button. You may see some network details but not directly the password.
This method might show connection details, including the network name, but not necessarily the actual password.
Method 3: Using Third-Party Apps (Use with Caution)
Several third-party applications claim to recover WiFi passwords. However, it's crucial to exercise caution when using such apps. Ensure you download them from reputable sources and thoroughly research their security measures to avoid malware or phishing attempts. We strongly recommend prioritizing the built-in Keychain Access method.
Securing Your WiFi Password
Once you've accessed your WiFi password, remember to keep it secure. Avoid sharing it unnecessarily. A strong password, regularly changed, is crucial for protecting your network from unauthorized access.
Conclusion
Retrieving your WiFi password on a Mac is straightforward using the Keychain Access method. Understanding these essential principles ensures a smooth process and maintains the security of your network. Always prioritize safe and reliable methods like the built-in tools to avoid potential security risks. Remember to always protect your Mac's user account password and your WiFi network password.