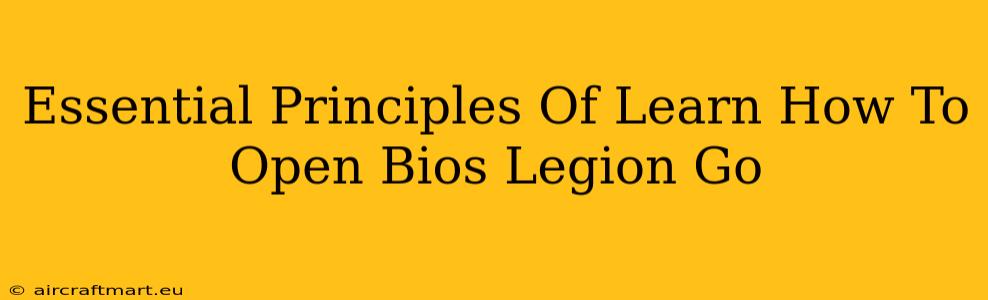So, you've got your hands on the impressive Lenovo Legion Go, a powerhouse handheld PC. But before you dive into gaming, you might need to access the BIOS (Basic Input/Output System). This guide breaks down the essential principles of accessing your Legion Go's BIOS, covering various scenarios and troubleshooting tips. Understanding your BIOS is key to managing hardware settings and ensuring optimal performance.
Why Access the BIOS?
Accessing the BIOS on your Legion Go isn't something you'll do daily, but it's a crucial skill for several reasons:
- Boot Order Management: Change the boot order to prioritize booting from a USB drive (for installing operating systems), an external SSD, or another device.
- Overclocking (Advanced Users): While generally not recommended unless you’re experienced, the BIOS allows for advanced tweaking of CPU and GPU clock speeds. Proceed with caution! Incorrect overclocking can damage your hardware.
- Hardware Configuration: View detailed information about your system's hardware components.
- Security Settings: Configure security features like Secure Boot and password protection for BIOS access.
- Troubleshooting Boot Issues: If your Legion Go fails to boot correctly, accessing the BIOS can help identify the problem.
Accessing the Legion Go BIOS: The Keystrokes
The exact key to press to enter the BIOS varies slightly depending on your Legion Go's model and its firmware. However, the most common key is Delete (Del). Other possibilities include F2, F10, F12, or Esc.
Here's the step-by-step process:
- Power Off: Completely power down your Legion Go.
- Power On: Press the power button to start the device.
- Rapid Key Presses: Immediately begin pressing the BIOS entry key repeatedly (Delete, F2, F10, F12, or Esc) as soon as the Lenovo logo appears on the screen. You need to hit the key rapidly and consistently; timing is crucial here.
- BIOS Screen: If successful, you'll see the Lenovo BIOS setup utility screen.
Troubleshooting BIOS Access Issues
If you're having trouble accessing the BIOS, consider the following:
- Timing: Ensure you are pressing the key repeatedly and consistently from the moment the Lenovo logo appears on the screen. A slight delay might cause you to miss the window.
- Multiple Keys: Try all the potential BIOS entry keys (Delete, F2, F10, F12, Esc).
- Keyboard Issues: If using an external keyboard, verify its connection.
- BIOS Update: A very outdated BIOS might have altered the access key. (Refer to Lenovo's support website for instructions on updating your BIOS - only proceed if you are comfortable with the process.)
- Contact Lenovo Support: If you continue to experience difficulties, contact Lenovo's customer support for assistance.
Navigating the BIOS Menu
Once in the BIOS, you’ll find various settings organized into menus. Use the arrow keys to navigate, and the Enter key to select options. The specific options available will depend on your Legion Go's model.
Important: Before making any changes, familiarize yourself with each setting and its potential impact. Always back up your data before making significant BIOS modifications.
Conclusion: Mastering Your Legion Go's BIOS
Understanding how to access and navigate your Legion Go's BIOS is a valuable skill for any owner. While you may not need it frequently, the ability to manage boot order, troubleshoot startup issues, or make advanced hardware adjustments provides essential control over your device. Remember to proceed cautiously, and always refer to Lenovo's official documentation for detailed information on your specific Legion Go model.